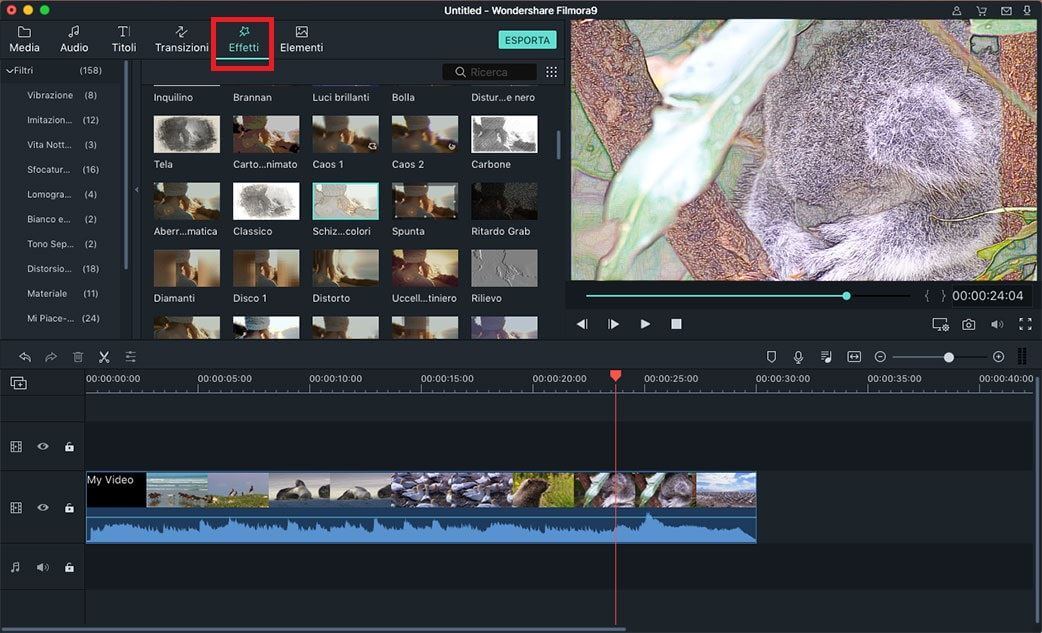Posso Regolare Il Colore Di Un Video in iMovie?
Quando modifichi un video in iMovie , potresti voler sapere come fare la correzione del colore in iMovie. Certo, puoi regolare il colore di una clip in iMovie cambiando la luminosità, l'esposizione, il contrasto, la saturazione e altro. In questo articolo, ti mostreremo una guida dettagliata su come correggere il colore con iMovie e la sua soluzione alternativa.
- Parte 1. Correggere il Colore di un Video con l' Alternativa ad iMovie
- Parte 2. Come Correggere il Colore del Video Usando iMovie
Parte 1. Miglior Alternativa ad iMovie per la Correzione del Colore per i Video - Filmora Video Editor
Filmora Video Editor for Mac una alternativa ad iMovie facile da usare, ma completa per la correzione del colore su Mac (incluso macOS 10.13 High Sierra) e Windows. Fornisce tutti gli strumenti di modifica di base e strumenti di modifica avanzati per principianti e professionisti. In questo modo puoi facilmente correggere il colore del video. Filmora Video Editor ti consente anche di applicare filtri, transizioni, sovrapposizioni e titoli dalla sua libreria di effetti video gratuiti.
<Funzioni Chiave di Filmora Video Editor:
- Interfaccia facile da usare per un editing video senza sforzo con tutti gli strumenti di editing di base e le funzionalità elencate nell'interfaccia. ;
- Supporta tutti i popolari formati video, audio e foto comunemente usati da qualsiasi dispositivo (videocamere, fotocamere smartphone e videocamere normali) o piattaforma di social media.
- Ci sono fantastiche funzioni per lo stile dei video, tra cui funzionalità di face-off, elementi di movimento, aggiunta di filtri e utilizzo della funzione Picture in Picture.
- Esporti il video in qualsiasi formato video che desideri, lo masterizzi su un DVD e lo condividi anche su siti web come YouTube, Face book, Vimeo.
Come Usare la Correzione del Colore con l’Alternativa a iMovie
Puoi fare i semplici semplici passaggi per correggere i colori per i video in Filmora Video Editor.
Passo 1. Aggiungere il video all'editor video
Per iniziare, puoi toccare l'opzione "+" per aggiungere il video al programma. Nel frattempo, puoi importare direttamente i video nel programma con il metodo di trascina e rilascia.
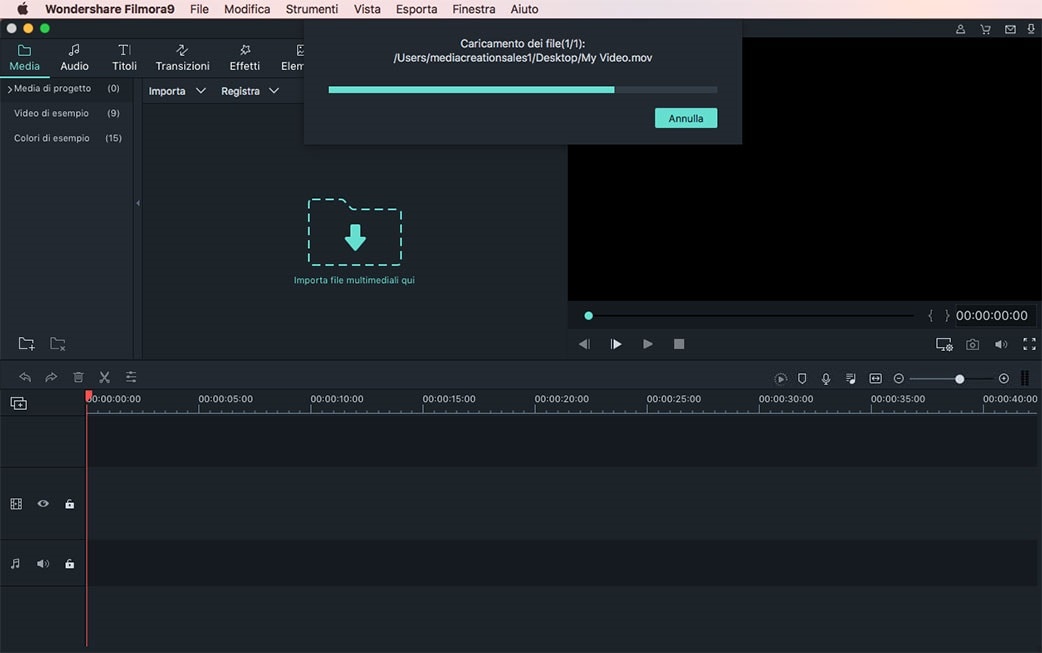
Passo 2. Trascinae il video nella timeline
In questo passo, devi aggiungi il tuo video alla timeline di seguito.
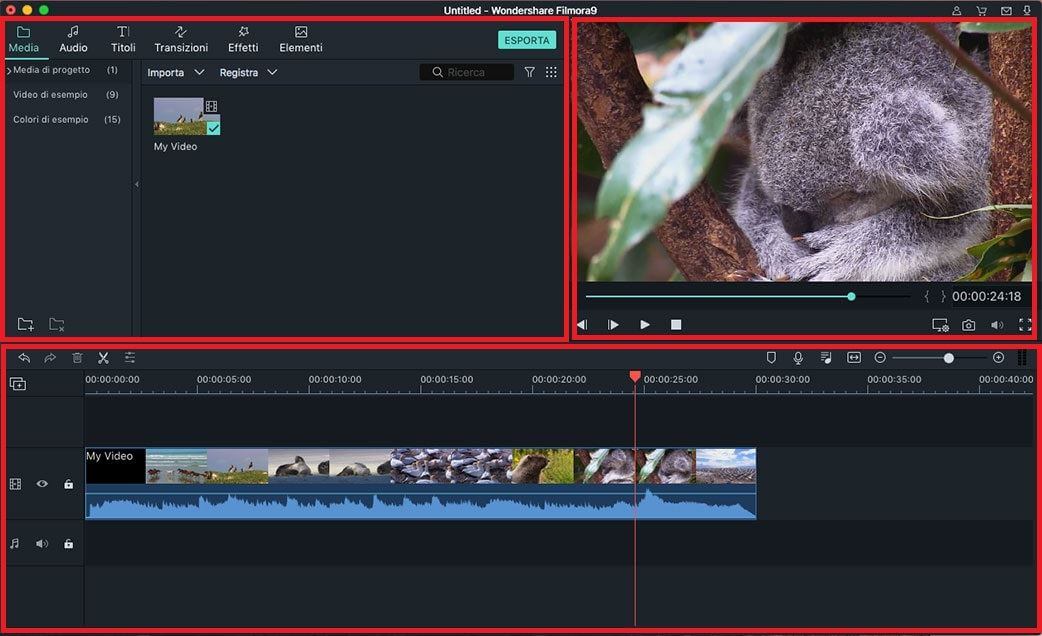
Passo 3. Aprire l’inspector video
Puoi fare clic con il pulsante destro del mouse sul video e selezionare l'opzione "Mostra Impostazioni" per aprire l’inspector video. In alternativa, basta premere il pulsante "i" per aprire l’inspector video.
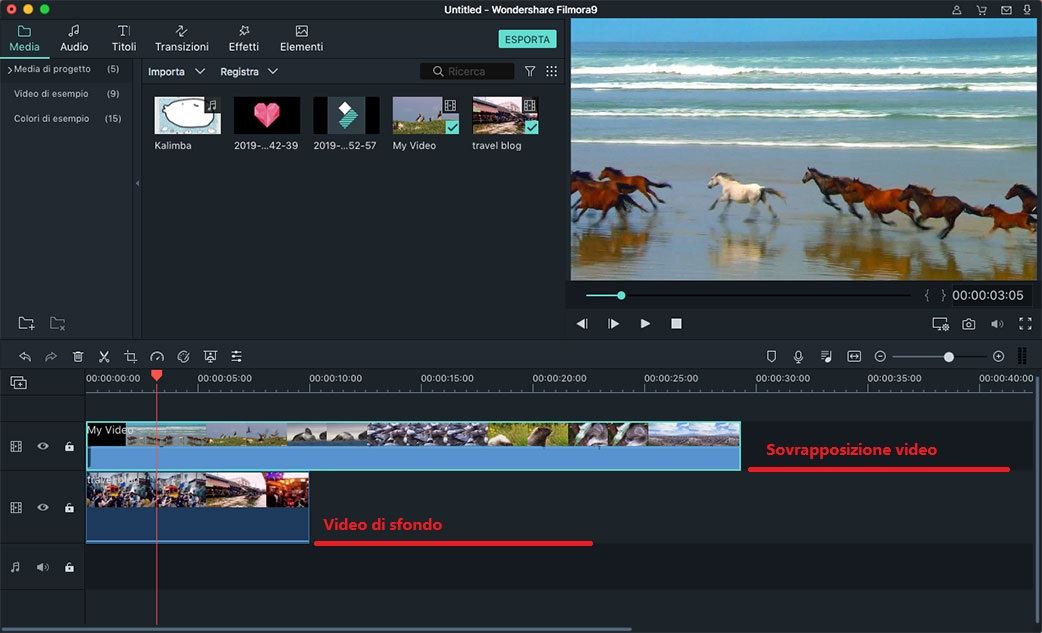
Passo 4. Correggere il colore del video
Ora puoi spostare liberamente i cursori per regolare Luminosità, Contrasto, Tonalità e Saturazione. Quindi fai clic su OK per continuare.
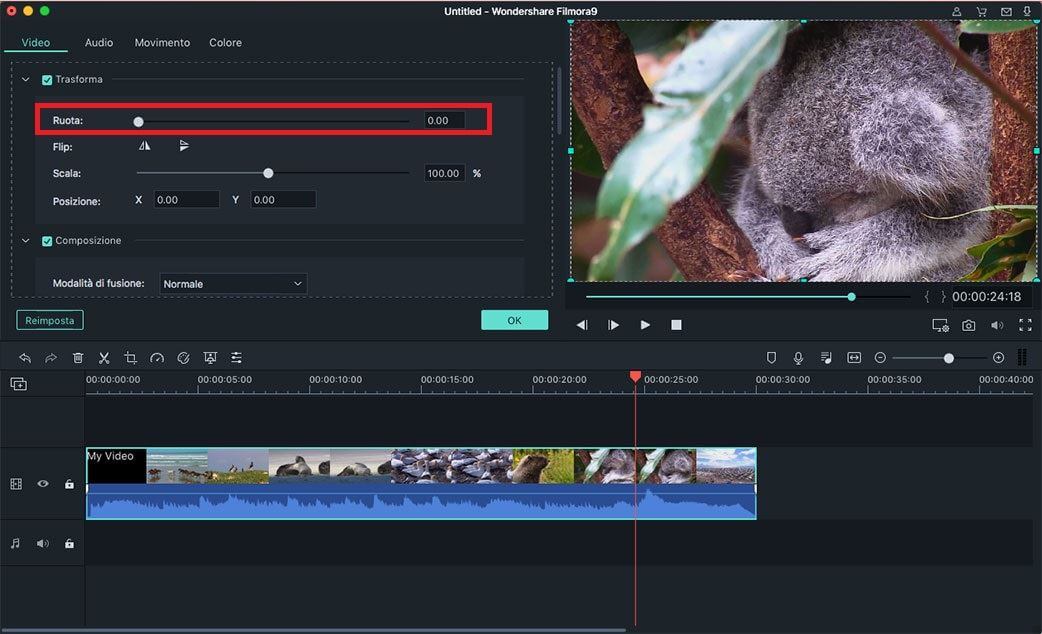
Passo 5. Esportare il video
Dopo aver terminato la correzione dei colori, fai clic sul pulsante "Esporta" per salvare il tuo video.
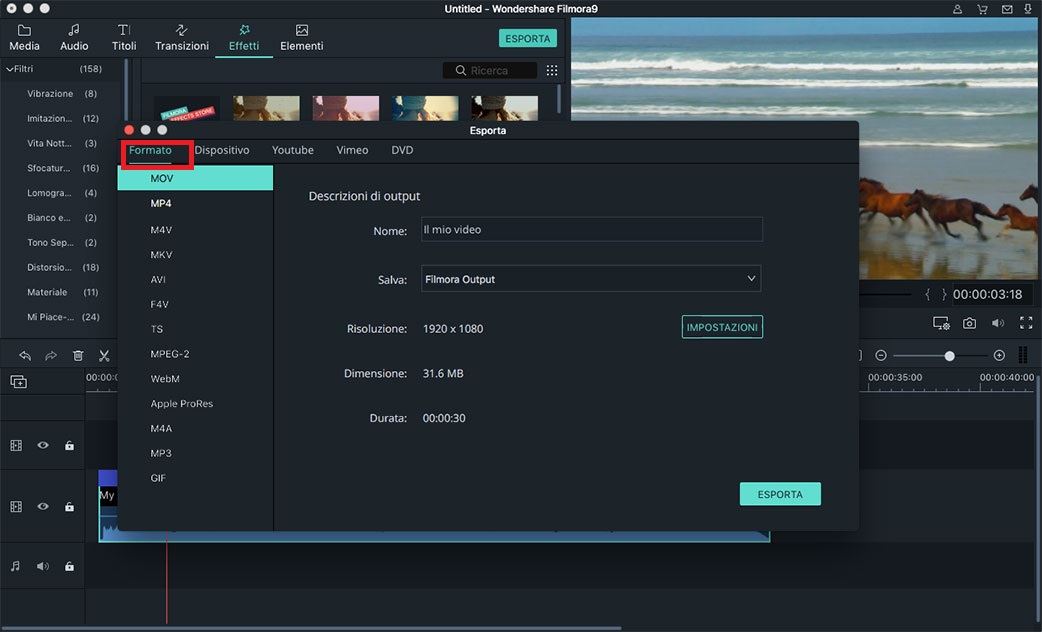
Parte 2. Come Correggere il Colore del Video Usando iMovie
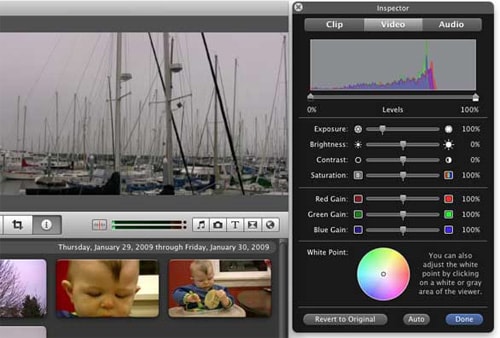
Segui i passaggi per utilizzare la correzione del colore del video in iMovie 11/09:
- Passo 1. In iMovie Preferenze, nella scheda sezione Generale, fare clic sulla casella Mostra Strumenti Avanzati.
- Passo 2. Fai clic su File > Importa > Filmati, quindi seleziona il tuo video.
- Passo 3. Fai doppio clic su Ispezione Video, quindi seleziona Regolazioni clip.
- Passo 4. Nella finestra Impostazioni, fai clic sulla scheda Video, quindi fai le regolazioni utilizzando i cursori per Esposizione, Luminosità, Contrasto, Saturazione, migliora rosso, migliora verde, migliora blu e punto bianco.
Contatta il nostro team di supporto per ottenere una soluzione rapida >