Posso Applicare l’Effetto Picture in Picture con Windows Movie Maker?
Windows Movie Maker può essere utilizzato per creare un video con effetto PIS (Picture in Picture). Sebbene non supporti nativamente ciò, ci sono plugin che possono essere usati insieme a Movie Maker per ottenere il risultato desiderato. Ti mostreremo in questo articolo 2 modi per creare un video di sovrapposizione picture-in-picture con Windows Movie Maker e Filmora Video Editor.
- Parte 1. Effetto Picture in Picture in Windows Movie Maker
- Parte 2. Come Aggiungere l'Effetto PIP con Filmora Video Editor
La Migliore Alternativa a Windows Movie Maker con Funzione Picture in Picture
Filmora Video Editor for Mac è un popolare programma utilizzato per creare e modificare video. È disponibile sia per Windows sia per Mac. Applicare Picture-in-Picture è molto semplice con Filmora: bastano pochi trascinamenti. Oltre all'immagine nell'immagine, ci sono molte fantastiche funzionalità avanzate: filtri selezionati, sovrapposizioni, schermo diviso e grafica animata. Nuovi effetti vengono aggiunti per riflettere tutte le festività importanti, come Halloween e il Natale. Altri effetti sono aggiunti regolarmente.

- Ha 200 tipi di grafica animata, che ti consentono di aggiungere decorazioni come i cartellini di compleanno, decorazioni per gli alberi di Natale e altro.
- Oltre 300 effetti gratuiti nel negozio Filmora con effetti come suono, mosaico, titoli tra gli altri.
- Dividi schermo/multischermo con effetti video come la clonazione di caratteri video.
- Mixer audio e equalizzatore audio per sfruttare al meglio la tua musica e stabilizzare i suoni sui tuoi video.
- Opzioni di esportazione video sui social media, diversi formati su diversi dispositivi come iPad e iPod.
Parte 1. Effetto Picture in Picture in Windows Movie Maker

Queste sono delle guide di base su come applicare il plug-in per creare un effetto Picture in Picture su un video:
Passo 1: Apri film di Windows e aggiungi due clip video nella storyboard. Il video è ciò che sarà in primo piano come un mini video e la seconda clip sarà sullo sfondo.
Passo 2: Premi CTRL+T sulla tastiera per passare dalla storyboard dello show alla sequenza temporale.
Passo 3: Trascina la seconda clip sulla prima clip. Quando lo fai, Windows Movie Maker crea automaticamente una trasmissione di dissolvenza.
Passo 4: Sostituisci la trasmissione Autofade con il plug-in PIP scaricato (il plugin fornisce 9 diversi effetti PIP). Scegli l'effetto che desideri.
Infine, premi play per visualizzare l'effetto PIP.
Parte 2. Come Aggiungere l'Effetto PIP con Filmora Video Editor
Passo 1: Importare il Video MP4 nel Programma
Una volta che Filmora Video Editor è stato lanciato, fare clic sulla finestra principale per importare le clip video.
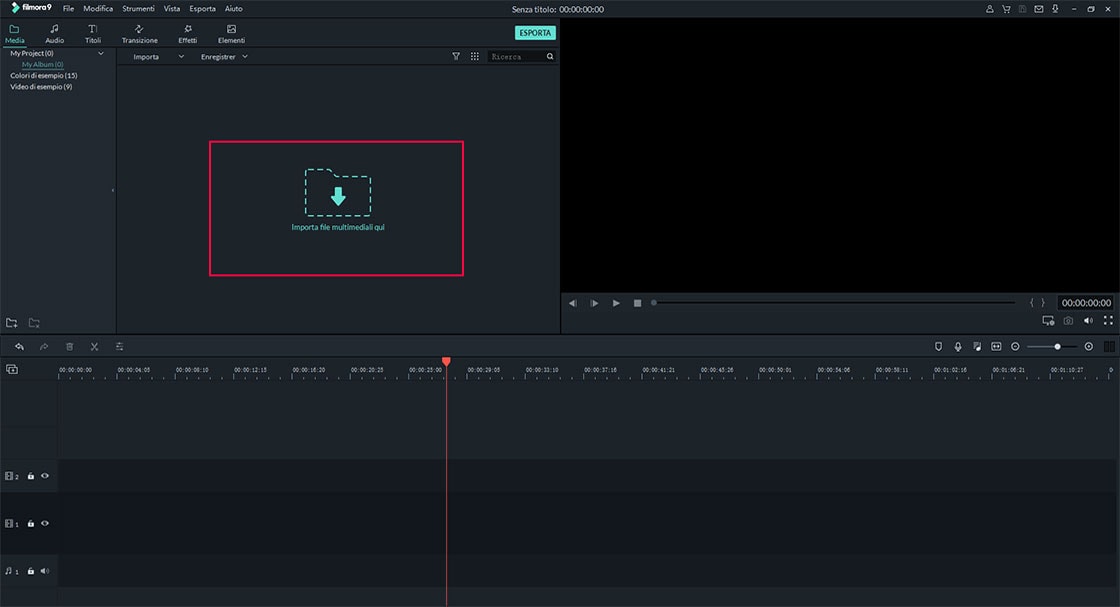
Passo 2: Applicare la Funzionalità PIP
Seleziona il video che verrà utilizzato come sfondo e posizionalo nella sezione video della timeline. Nella libreria dei file multimediali, fai clic con il pulsante destro del mouse sul video che verrà inserito nella parte superiore del video in background e seleziona "Applica PIP".
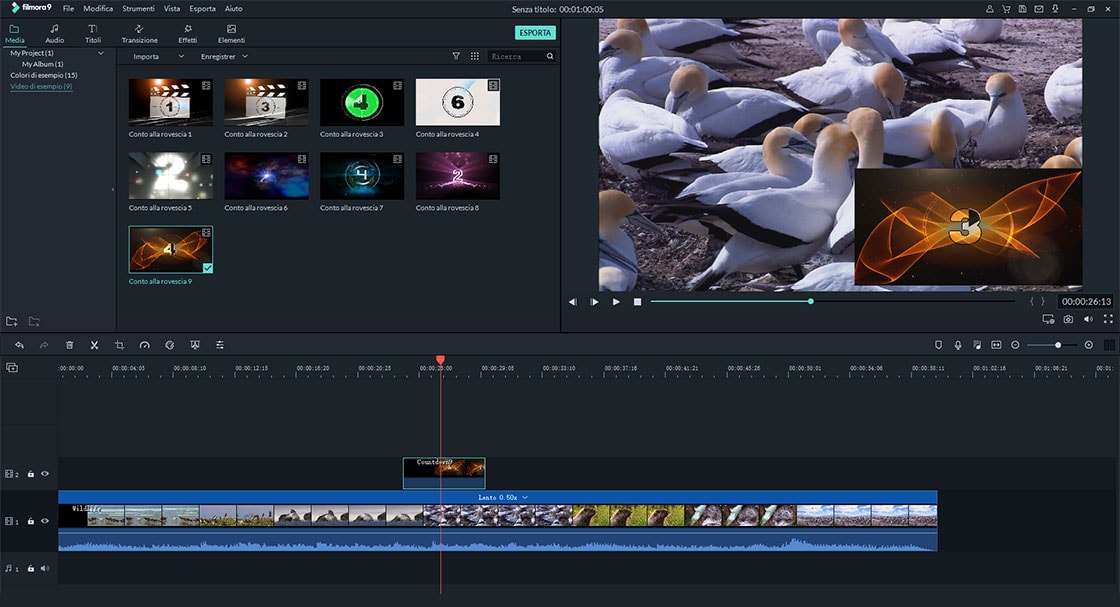
Passo 3: Regolare il video
Regola il frame del video per regolarne il video del livello superiore. Per abilitare la finestra di configurazione avanzata, fare doppio clic sul video. Da lì, sei in grado di impostare il movimento e la maschera.
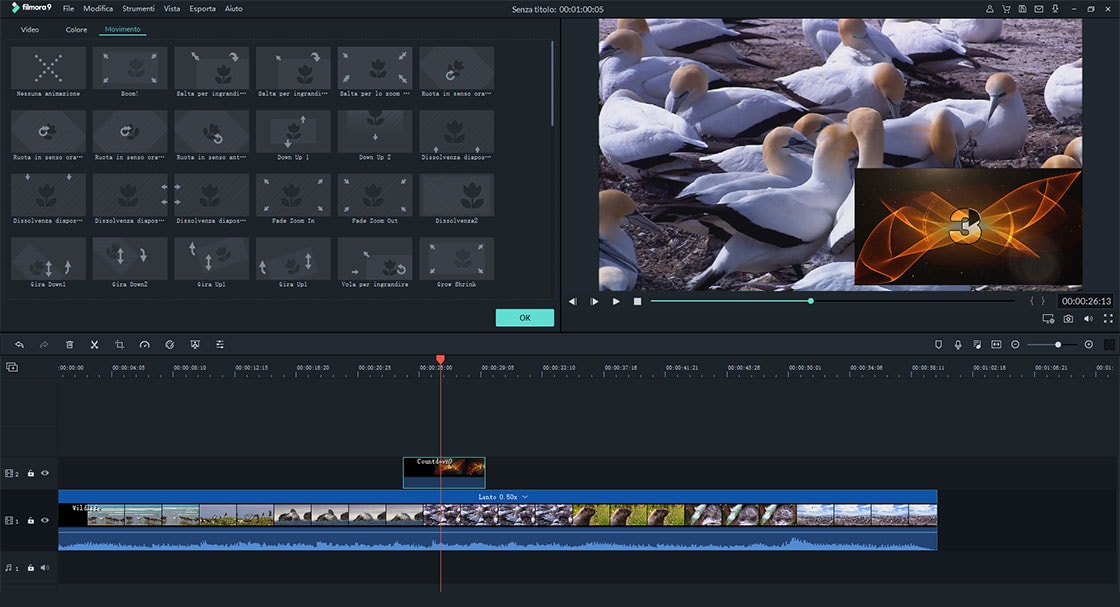
Passo 4: Esportare il file video
Fai clic su "Esporta" e scegli l’uscita del filmato.
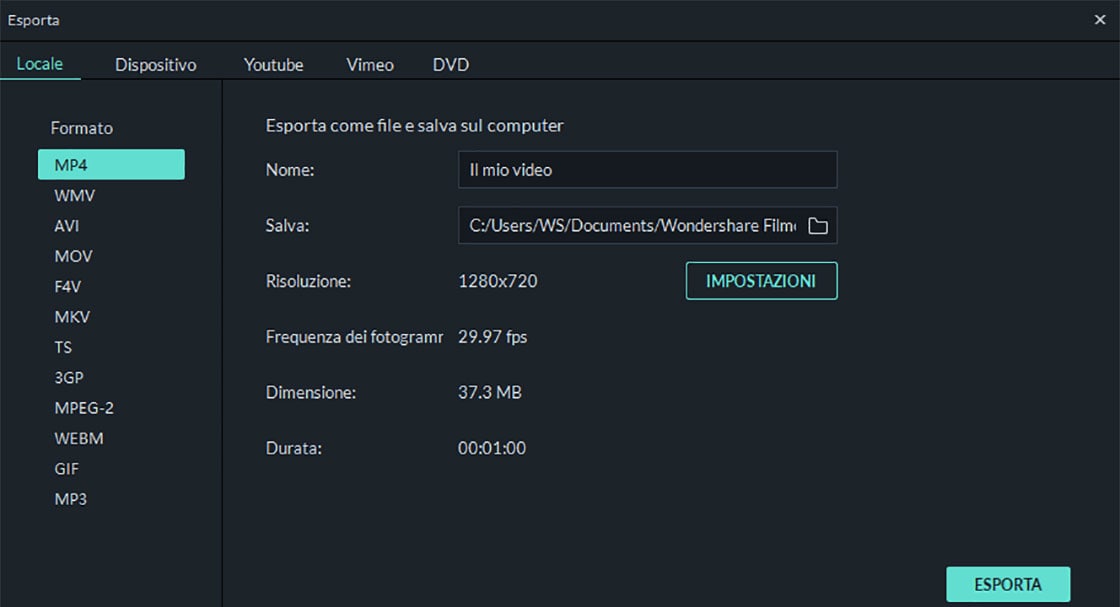
Contatta il nostro team di supporto per ottenere una soluzione rapida >






