Perché Rimuovere l’Audio daun Video MP4?
Non si dovrebbe rimuovere l'audio dal file MP4 solo per il gusto di farlo, ma ci dovrebbe essere un motivo valido. Una buona ragione per cui si vorrà rimuovere l'audio da MP4 è quello di godere di una migliore esperienza di ascolto della musica. Avrai la flessibilità di godertela se sei fuori per lo shopping in un supermercato o viaggi in auto. In parole semplici, l'estrazione dell’audio da un MP4 ti permetterà di goderti la tua musica ovunque e come vuoi.
- Parte 1. La Soluzione Migliore per la Rimozione dell’audio da MP4
- Parte 2. Rimuovere l’Audio da MP4 su Windows in Windows Movie Maker
- Parte 3. Rimuovere l’Audio da MP4 su Mac Utilizzando iMovie
Parte 1. La Soluzione Migliore per la Rimozione dell’audio da MP4 - Filmora Video Editor
Quando si cerca di rimuovere l'audio dal video MP4, considera l'utilizzodi Filmora Video Editor per Windows (or Filmora Video Editor per Mac) perché ha le migliori funzionalità di editing per contribuire a far ciò. AAudio Extractor è la caratteristica standout del software e aiuta in due modi: estrarre l'audio dal video e poi modificarlo separatamente. Assicurati di aver ottenuto il meglio da questa funzione. Oltre a questo, ci sono altre caratteristiche che includono Speed Changer, il Jump Cut, Timeline e modalità ottimizzata video.
Come Rimuovere l’Audio da MP4 su Mac e Windows
Passo 1. Per iniziare, è necessario importare il video MP4 in questo programma con il metodo drag and drop.
Passo 2. Aggiungere il file MP4 alla timeline. Quindi evidenziare il video su cui lavorare dalla timeline.
Passo 3. Facendo clic con il tasto destro del mouse sul video, verrà mostrato un menu a tendina. Ora si prega di scegliere "Disconnetti Audio".
Passo 4. Eliminare la traccia audio dopo averla evidenziata. E poi premere il pulsante "Esporta" per salvare il video MP4 senza audio.
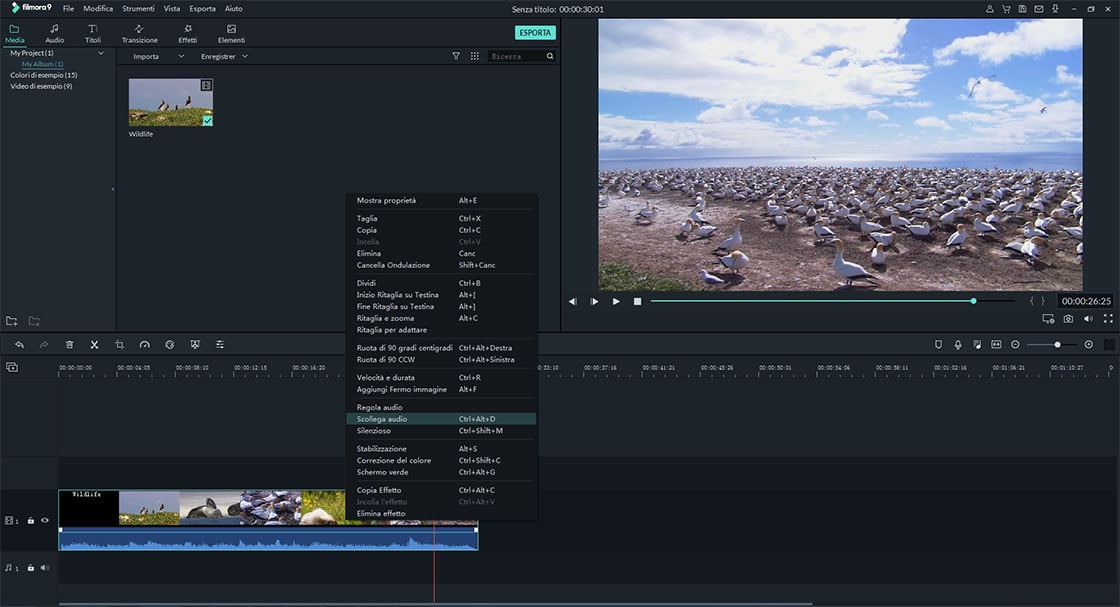
Parte 2. Rimuovere l’Audio da MP4 su Windows usando Windows Movie Maker
I passaggi seguenti aiuteranno a estrarre l'audio da MP4 utilizzando Windows Movie Maker:
Passo 1. Iniziare installando il programma sul computer e poi lanciarlo.
Passo 2. Cliccare su "Aggiungi video e foto" per importare i video.
Passo 3. Cliccare su "File" poi "Salve Film" prima di scorrere verso il basso per cliccare su "Solo Audio".
Passo 4. Rinominare il file audio e verrà salvato in un formato predefinito.

Parte 3. Rimuovere l'audio da MP4 su Mac utilizzando iMovie
Quando si utilizza iMovie, questi sono i passi da seguire:
Passo 1. Aggiungere il file alla Timeline del programma tramite trascinamento e rilascio. In alternativa, fare clic su "File" poi "Aggiungi File" dalla barra del menu.
Passo 2. Cliccare sulle opzioni "Impostazioni" per visualizzare la sezione "Codec Audio".
Scegliere l'opzione "Disattiva audio" e poi "Applica A Tutto" prima di fare clic su "OK".
Passo 4. Infine, dovrai fare clic sul pulsante "Converti" per iniziare il processo di rimozione dell’audio dal file video MP4.

Contatta il nostro team di supporto per ottenere una soluzione rapida >






