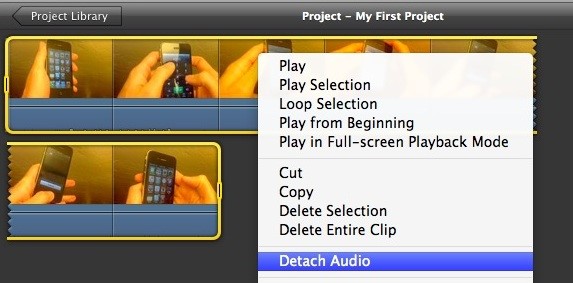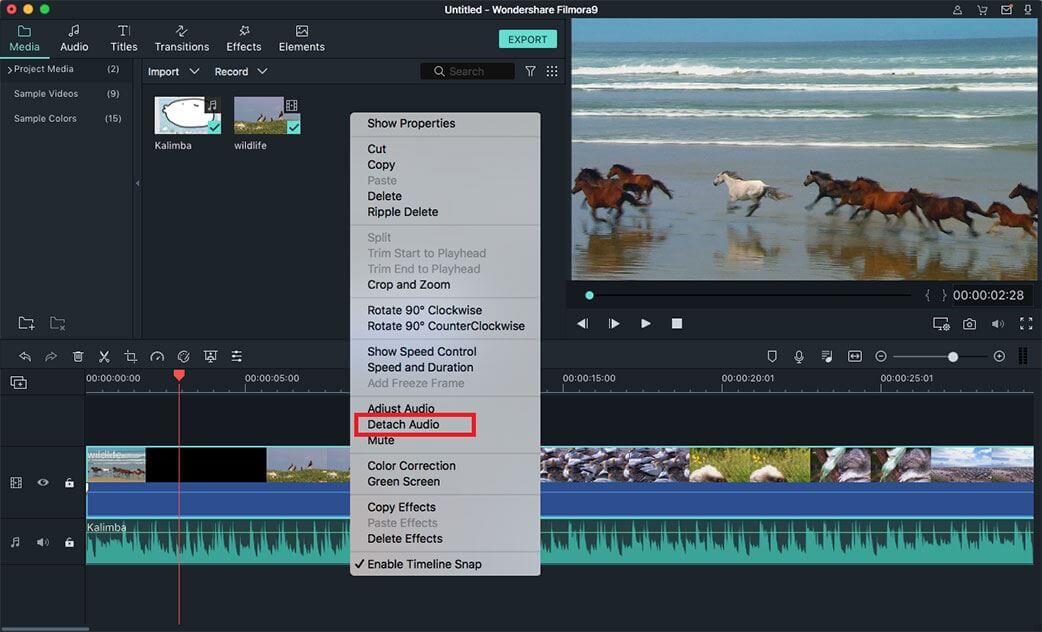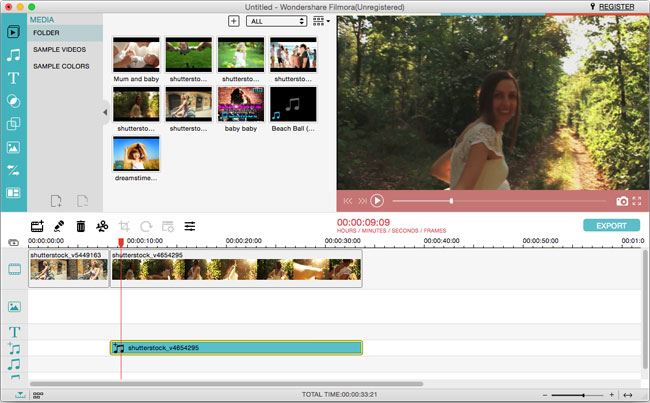Se desideri che i tuoi video non siano corredati dall'audio, esistono diversi metodi che ti permettono di estrarlo. Sono stati testati e provati e si sono dimostrati efficaci nel tempo. Questo è il motivo per il quale il presente articolo si occuperà del metodo per rimuovere la traccia audio dai video usando un Mac, gratis.
Il Miglior Metodo per Rimuovere Audio/Canzone/Rumori di Fondo dal un Video con il Mac
Nel momento in cui avrete tra le mani Filmora Video Editor , il problema sarà completamente risolto. E' uno dei migliori software per l'estrazione di tracce audio dai filmati, senza fare alcuna fatica. A volte, l'audio può causare una grossa quantità di rumori indesiderati, oppure sarai semplicemente infastidito da ciò che senti. Filmora Video Editor ti offre l'opportunità di eliminare e personalizzare le tracce audio del tuo filmato. Tra i file supportati, è sufficiente menzionare MP4, FLV, AVI, MOV, VOB, 3GP, 3G2, MPG, MPEG, TS, TRP, TP, F4V, M4V(senza DRM), M2TS, MTS, DAT, WMV, MKV, ecc.
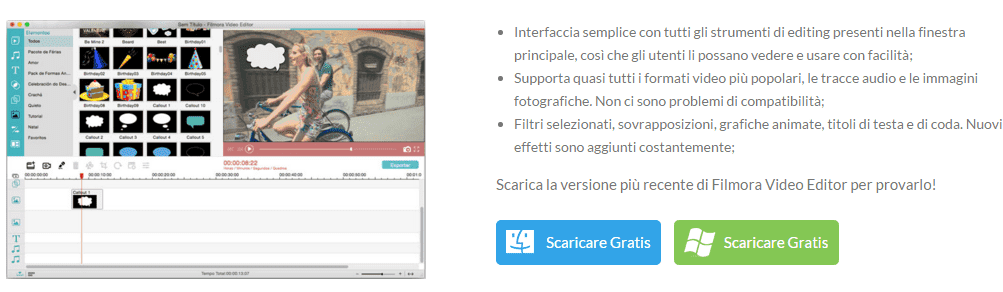
Guida per Rimuovere l'Audio da un Video usando Filmora Video Editor
Sulla timeline c'è sempre un tasto a ingranaggio che è necessario cliccare. L'opzione “mute” apparirà sul menu a tendina. L'altra alternativa per rimuovere la traccia audio dal filmato è di fare doppio clic sul file video. Questo farà apparire una tabella “audio” che potrai utilizzare per abbassare il volume fino a zero. Questa soluzione è temporanea, poiché si può sempre recuperare la traccia utilizzando i regolatori del volume.
Altri 2 Metodi Gratis per Rimuovere la Musica di Sottofondo da un Video con il Mac
n.1: Rimuovere l'Audio dal Video usando Final Cut Pro
Final Cut Pro è altrettanto valido per rimuovere la traccia audio dal video, e al prezzo al quale è venduto sarà un piacere farlo. Dovrai selezionare la clip che desideri sia riprodotta senza audio. Se ci sono diverse tracce da rimuovere, puoi selezionarle allo stesso tempo poiché Final Cut Pro è in grado di elaborarle contemporaneamente, anche se questa non è una scusa per caricarlo di troppi compiti simultaneamente. Una volta selezionati i filmati, basta cliccare sulla combinazione di tasti “shift – CMD- G”, un comando che separerà automaticamente la traccia video da quella audio. Puoi in seguito selezionare la traccia audio estratta e cliccare su “elimina” per toglierla dal progetto. È un procedimento semplicissimo.
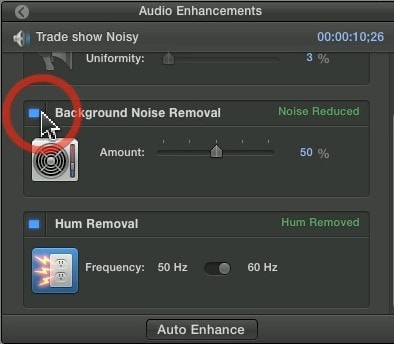
n.2: Rimuovere l'Audio dal Video con iMovie
Se possiedi iMovie è ancora meglio, perché è un programma che ti agevolerà ad eliminare l'audio da un filmato in modo molto sempllice. La soluzione è permanente, perciò ricorda che non sarai in grado di recuperare la traccia audio una volta estratta. È meglio pensarci a lungo prima di farlo, poiché sono decisioni che non si possono modificare in futuro. Usa iMovie solamente nel momento in cui sei certo di non avere bisogno di quella traccia audio per accoppiarla alla sequenza video.
Inizia avviando l'applicazione iMovie e clilcca su “File” dalla barra del menu. Dal menu a tendina seleziona “Importa” e in seguito clicca su “Filmati”. Ciò ti aiuterà a recuperare il video al quale desideri estrarre l'audio. Una volta scovato nella finestra del browser, trascina il video nella libreria del progetto e fai clic con il tasto destro del mouse per consultare le opzioni possibili. Da queste opzioni, seleziona “Estrai Audio”. I file saranno in questo modo separati.
Clicca sul colore viola delle opzioni che ti vengono offerte dopo aver cliccato con il tasto destro del mouse sulla traccia audio che desideri eliminare. A quel punto, avrai solamente tre opzioni: aggiungi nuova musica di sottofondo, registra una voce fuori campo oppure lascia il video senza una traccia audio. La scelta è tua, ma ricorda sempre che non sarai in grado di recuperare la traccia audio una volta eliminata. .