"Voglio riempire il player video come l'originale senza barre nere sui lati e sulla parte superiore. Sono certo che qualcuno può aiutarmi in quanto è molto fastidioso quelle rare volte che accade con i video su cui lavoro."
Proprio come il creatore video qui sopra, noterai che quando trasferisci video e giochi su siti online come YouTube o altri lettori multimediali, avrai delle barre nere nei video. Oggi le barre nere sono comunemente note come letterbox causate da quando si utilizzano proporzioni diverse o quando si impostano i video in modo errato. In questo articolo, ti mostreremo come rimuovere le barre nere dal video.
- Parte 1. Come Rimuovere le Barre Nere dai Video [3 metodi]
- Parte 2. Perché i Tuoi Video Hanno Barre Nere
- Parte 3. Come Evitare le Barre Nere Durante la Realizzazione di Video
- Parte 4. [Suggerimenti] Rapporti d'aspetto Giusti per Piattaforme Diverse
Parte 1. Come Rimuovere le Barre Nere dal Video
Se vuoi ritagliare le barre nere nei video devi usare un software di video editing come Filmora Video Editor for Windows (o Filmora Video Editor for Mac). Questo software è caratterizzato da un'opzione di ritaglio. Oltre a questo, ha un'opzione di zoom che ti consente di ingrandire e di ritagliare i video in modo accurato e quindi di rimpicciolire. Inoltre, mentre modifichi il video o le immagini o gli audio, potrai visualizzare l'anteprima prima di salvarli.

Caratteristiche Principali di Filmora Video Editor:
- È costruito con un editor di action cam dotato di effetto velocità, sintonizzazione dei colori, taglierina istantanea e opzione di riparazione & correzione.
- È costruito con un mixer audio che ti consente di caricare audio di diversi formati.
- Questo software ha anche tutte le funzioni di modifica di base per immagini, video e immagini come ritaglio, rotazione, luminosità, saturazione e fusione tra l’altro.
- Troverai anche opzioni di modifica avanzate come divisione verde, schermo diviso, stabilizzatore video, rilevamento scena, panoramica e zoom, tra l’altro.
- Con questo software, è possibile personalizzare il video aggiungendo filigrane e rimuovendo filigran.
[Tutorial] 3 Metodi per Ritagliare le Barre Nere nel Video
Filmora Video Editor è uno strumento utile che offre diversi modi in cui è possibile ritagliare le barre nere in un video. Nella parte sottostante, ti illustreremo i metodi dettagliati su come rimuovere le barre nere usando Filmora Video Editor.
Metodo 1. Ritaglio Automatico con un Rapporto di Aspetto Definito
Passo 1. Apri Filmora Video Editor che hai installato sul tuo computer.
Passo 2. Nello schermo iniziale vedrai la prima icona "Imposta Proporzioni del Progetto" e sotto la freccia giù, avrai proporzioni diverse. Scegli acompatibile con il tuo proiettore o sito online come Instagram o YouTube.

Passo 3. Da lì, puoi importare il video con barre nere dal tuo computer. Fare clic su "Importa File Multimediali Qui" e quindi caricare il video.

Passo 4. Puoi quindi scegliere di modificare i tuoi video trascinandoli sulla timeline del video. A destra, fai clic sul video selezionando "Modifica" e sarai in grado di ottenere le opzioni di modifica di base di video e audio.

Passo 5. Successivamente, fai clic su "Esporta" e scegli se esportare i file direttamente nei siti online o salvarli sul computer selezionando il formato di uscita. Infine, fai clic su "Esporta" per salvare il file come desiderato.

Metodo 2. Tagliare Manualmente il Video nel Rapporto di Aspetto Adatto
Passo 1. Per prima cosa, apri Filmora Video Editor sul tuo computer. Fai clic su "Importa" seguito dall'opzione "Importa File Multimediali" per caricare il video con barre nere dal tuo computer. Puoi anche scegliere di scaricarlo online o caricarlo dal tuo dispositivo esterno.
Passo 2. Quindi, trascina il video con barre nere sulla timeline del video. Ora, fai clic con il pulsante destro del mouse sul video e seleziona l'opzione "Ritaglio e Zoom" nel menu a discesa.

Passo 3. Viene visualizzata una nuova finestra che consente di ritagliare manualmente, fare clic sulle linee del bordo e ritagliare le barre nere sul video. Al termine fare clic sul pulsante "OK".

Passo 4. Infine, fai clic su Esporta, seleziona il formato di output preferito ed esporta il file sul tuo computer.
Metodo 3. Usare la "Sfocatura dello Sfondo" nella Funzione "Filtro"
Passo 1. Scarica e installa Filmora Video Editor come menzionato sopra. Successivamente, trascina il video sulla timeline del video. Fai clic sull'icona "Filtri" e seleziona "Sfocatura Sfondo" dall'elenco degli effetti in alto a sinistra.

Ora trascina l'effetto sulla timeline degli effetti che si trova sotto la timeline del video.
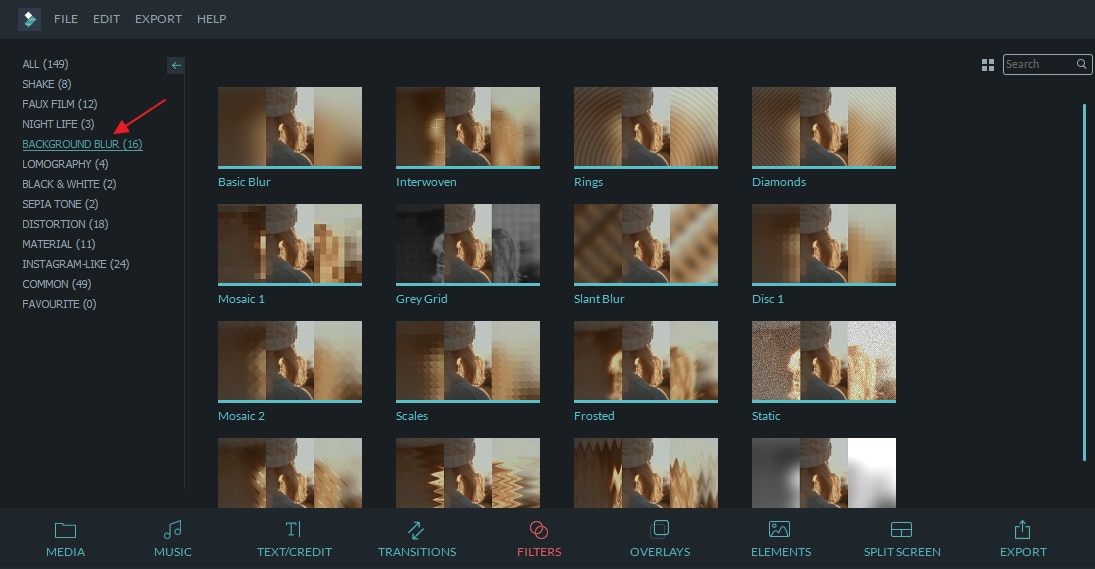
Passo 2. Puoi visualizzare in anteprima l'effetto aggiunto che sostituirà le barre nere prima di esportare il video sul tuo computer. Fai clic su "Esporta", scegli il formato di output desiderato, imposta le impostazioni di output ed esporta il video senza barre nere.
Parte 2. Perché i Tuoi Video Hanno Barre Nere
Ora che hai imparato quali sono le barre nere e i tre modi con cui rimuovere le barre nere dai video, è giunto il momento di capire cosa causa le barre nere. Le barre nere appaiono sui tuoi video se trasferisci il video in proporzioni più ampie (16:9) in proporzioni standard (4:3), mantenendo il rapporto originale quando vedi la comparsa di barre nere.
Un altro motivo per cui potresti vedere le barre nere sui tuoi video è perché hai registrato il video sul tuo telefono mentre lo stai riproducendo o se stai utilizzando un lettore video che non ha le stesse proporzioni del video.
Parte 3. Come Evitare le Barre Nere Durante la Realizzazione di Video
Le barre nere non appaiono solo sui lettori multimediali, ma anche su siti che hanno incorporato video o condividono siti come YouTube. Quindi come eviti le barre nere?
• Usa il lettore multimediale giusto
Per evitare le barre nere, è necessario usare il lettore multimediale corretto che supporta le stesse proporzioni del video. Ad esempio, se si utilizza un player di film di Windows, è possibile regolare le impostazioni del rapporto di formato in modo che corrispondano alla sorgente del video

• Regola le impostazioni online
Per i video incorporati su un sito web, noterai che alcuni video non rispondono a un dispositivo. Pertanto, è importante usare plug-in video reattivi come il plug-in FlowPlayer oppure è possibile regolare manualmente il rapporto aspetto.
• Regola le impostazioni di YouTube
Per evitare le barre nere sui video di YouTube, devi ottenere le giuste proporzioni YouTube. Dopo aver caricato il tuo video, vai al pulsante modifica e imposta i seguenti tag: yt:crop=16:9, yt:stretch=16:9 and yt:stretch=4:3.
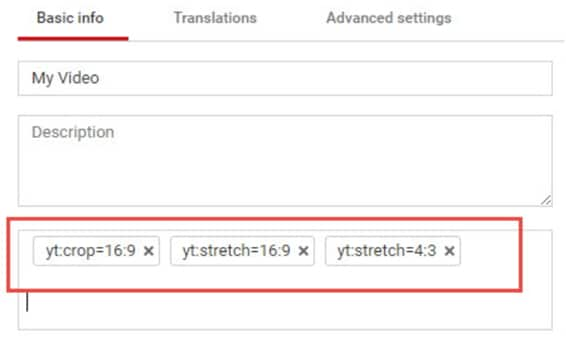
Parte 4. [Suggerimenti] Rapporti d'aspetto Giusti per Piattaforme Diverse
Se pensi che rimuovere le barre nere dai video sia una perdita di tempo, devi sapere di più su come evitare le barre nere sui video, devi creare video con proporzioni appropriate per un sito di social media o un dispositivo. Oggi ci sono diversi siti di social media e ognuno supporta diversi rapporti di aspetto. Tuttavia, se non conosci le proporzioni di ciascun sito, lo abbiamo suddiviso chiaramente qui di seguito:
• Snapchat: 9:16 (1080 x 1920)
• Twitter: 16:9 (max upload 1080p)
• Instagram: 16:9 or 9:16 (max upload 1080p)
• YouTube: 16:9 (max upload 4k - 3840 x 2160)
• Facebook: 16:9 or 9:16 (max upload 4k - 3840 x 2160)
In Conclusione
Per riassumere, abbiamo visto che le barre nere appaiono a causa della riproduzione o della creazione di video con proporzioni diverse rispetto al lettore multimediale. Pertanto, è necessario rimuovere le barre nere dai video creando proporzioni compatibili con un sito o dispositivo social media utilizzando Filmora Video Editor. Questo software ti consente di impostare le proporzioni, sfocare le barre nere e ritagliare le barre nere con successo e senza sforzo.
Contatta il nostro team di supporto per ottenere una soluzione rapida >






