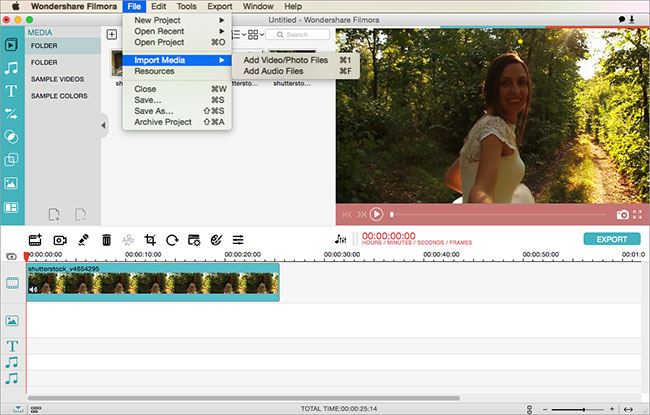"Qual è il miglior software di slow motion per Mac OS X?" Come realizzare video in movimento lento/veloce? Al giorno d'oggi, puoi realizzare video al rallentatore aumentando la lunghezza del video mantenendo il momento stesso. I video al rallentatore sono divertenti da guardare, specialmente se l'evento si è verificato in modo così veloce, ad esempio: un video sul salto da un trampolino o sul pattinaggio può essere convertito in video in slow motion che diventerà divertente da guardare. Esistono molti software di editing video al rallentatore per PC Windows e Mac, ma la maggior parte di essi sono molto complessi o richiedono molto tempo per modificare i video. Un software perfetto per realizzare video al rallentatore su Mac (macOS 10.14 Mojave) o PC è Filmora Video Editor.
Il Miglior Software Slow Motion per Mac e Windows
Filmora Video Editor for Mac (o Filmora Video Editor for Windows) è il video al rallentatore altamente consigliato editore. È facile da usare, dotato di editor video arricchito e veloce disponibile per PC Windows e Mac.
Non devi per forza passare attraverso le complesse opzioni per realizzare video in slow motion, ma viene visualizzata una barra negli strumenti di caricamento durante la modifica dei video. Puoi semplicemente fare clic sul misuratore in un punto specifico per impostare la velocità di modifica del video. Questo non è sufficiente, a volte, quando realizzi video al rallentatore, la qualità audio è totalmente interrotta durante il processo, c'è una soluzione semplice per risolvere questo problema, puoi semplicemente scollegare il file audio dal file video, inoltre, un nuovo file audio può anche essere aggiunto.
Come Creare Video al Rallentatore su Filmora Video Editor
Passo 1: Avviare il Software di Editing Video Slow Motion
Scarica l'ultima versione di Filmora Video Editor for Mac (o Filmora Video Editor for Windows) sul tuo Mac e copialo nella cartella "Applicazioni". Dopo aver completato l'installazione, fai doppio clic sul programma e lancialo, qui ti verrà chiesto di selezionare la dimensione dello schermo per il tuo progetto e puoi selezionare la dimensione standard per la maggior parte dei casi.
Passo 2: Importare il Video nel Programma
Ora vedrai la schermata principale del software, ci sono molte opzioni, ma prima di tutto dovrai importare il video che vuoi convertire in un video al rallentatore. Fai clic su "Importa Media", puoi anche importare i contenuti multimediali con il metodo trascina e rilascia. Basta selezionare il video che si desidera convertire in una cartella e fare clic e tenere premuto per trascinarlo sul programma.
Passo 3: Modificare il Video al Rallentatore
Dopo che l'importazione riuscita, il tuo video verrà mostrato nella scheda multimediale. Ora trascina questo file video nell'area di modifica, fai clic e tieni premuto per farlo. Basta fare clic sul pulsante "I" come mostrato nella schermata qui sotto, si apriranno le impostazioni per modificare la velocità del video.
Ora, qui puoi cambiare la luminosità, il contrasto, la tonalità, la saturazione e la velocità del video. L'ultima opzione è sotto forma di una barra che può essere selezionata dall'icona a tartaruga a quella di coniglio, sposta il cursore a sinistra e rallenterà il video, al contrario spostandolo verso destra aumenterà la velocità della video. Puoi impostarlo in qualsiasi posto tu voglia.
Questo è tutto! Vedrai un aumento della lunghezza del video, ora puoi applicare diversi effetti sul video o se le dimensioni dello schermo sono troppo ampie, puoi ritagliare una parte dello schermo per realizzare il video perfetto. Fare clic sull'icona "Ritaglia" e seleziona la dimensione dello schermo di output del video. Ci sono molte altre opzioni per la modifica del video come mosaico, Face off e Tilt effect, Fai clic su Power Tools accanto all'icona "I" per mostrare queste opzioni. Una volta realizzato il video al rallentatore perfetto, puoi fare clic sul pulsante "Esporta" per esportare il video sul PC o caricarlo direttamente su "YouTube" o Facebook. Ora, seleziona l'opzione che ti si addice e fai clic su "Crea". Questo è tutto! Hai realizzato correttamente il video al rallentatore usando il software.
Ulteriori Suggerimenti su t Filmora Video Editor
Le straordinarie funzionalità non finiscono qui. Se hai registrato il video nella direzione sbagliata, puoi semplicemente cambiare la direzione del video usando l'opzione "Ruota e Capovolgi". Inoltre, se desideri concentrarti su un punto particolare del video, puoi ritagliare il video e tralasciare la parte restante del video. Inoltre, i titoli introduttivi e quelli di coda dei video possono anche essere aggiunti all'inizio e alla fine del video rispettivamente e ci sono tonnellate di frame disponibili. Ultima cosa ma non meno importante, i video modificati possono essere facilmente condivisi su famosi siti di social network come Facebook e Twitter, il popolare sito di condivisione video YouTube e possono anche essere esportati nella libreria multimediale del tuo computer. La parte migliore dell'esportazione dei video è che ci sono molte impostazioni disponibili per l'esportazione di video, dalla frequenza fotogrammi al formato di output, puoi persino modificare la qualità audio e il formato audio per i video finali.
Video Tutorial on How to Create Videos in Slow Motion with Filmora Video Editor
Contatta il nostro team di supporto per ottenere una soluzione rapida >