Ci sono dei software per rallentare o velocizzare un video?
La questione non dovrebbe essere se vi sia un programma software disponibile per rallentare o accelerare il video. La tua preoccupazione principale dovrebbe essere se sia facile esser certo che si tratti di un buon programma che sia ben adatto per soddisfare le tue esigenze. Ovviamente, sul mercato ti imbatti in innumerevoli programmi pronti a servirti. Alcuni sono abbastanza efficaci, mentre altri non lo sono. È solo attraverso delle ponderate considerazioni che si sarà in grado di fare una scelta informata.
Il Miglior Software per Velocizzare/Rallentare i File Video
Filmora Video Editor per Windows (or Filmora Video Editor per Mac) ha una caratteristica unica chiamata "Speed Changer", il quale è il principale segreto per accelerare o rallentare un video. Lo userai per manipolare la durata del tuo video con molta facilità. L'altra caratteristica molto importante che renderà la tua modifica facile è la timeline che è laddove avviene tutto il montaggio. Senza di essa, non saresti in grado di rallentare o accelerare il video utilizzando Filmora Video Editor.
Guida per Velocizzare i Video con Filmora Video Editor
Passo 1. Aggiungere i file al programma.
Passo 2. Selezionare il clip e quindi fare clic con il pulsante destro del mouse su di esso per visualizzare le opzioni di modifica.
Passo 3. Select the clip and then right-click on it to view the editing options.
Passo 4. Dalla lunga lista, scelgli quello per accelerare o rallentare il video e fare clic su quello.
Passo 5. Le modifiche verranno applicate, dopo di che è possibile salvarle.
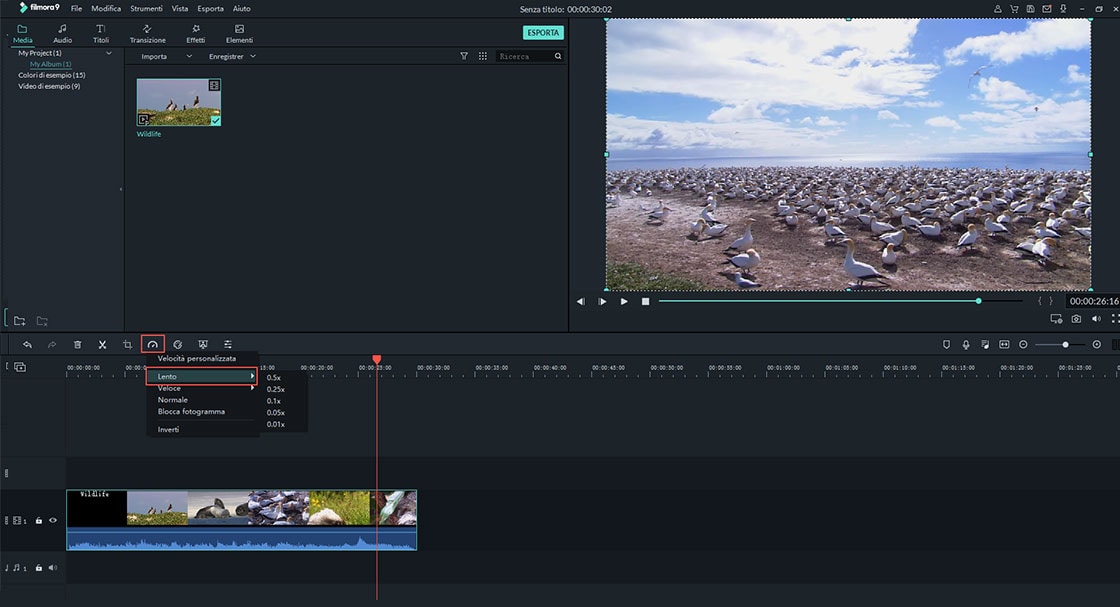
Modo Gratuito per Velocizzare/Rallentare il Video in Windows Movie Maker
Lo Slow Motion è uno dei molti effetti che Windows Movie Maker offre per l'editing video. Si tratta di un programma del quale potrai godere durante l’editing video per via dell'interfaccia user-friendly e l’alta velocità. È economico e abbastanza efficace grazie alla consegna dei giusti risultati. Il motivo principale per cui si utilizzerà l'effetto Slow Motion è quello di migliorare l'aspetto e la qualità del video o migliorare la presentazione.
Passo 1. Importare i file video nella Timeline del programma per la modifica e questo è dove tutto inizia.
Passo 2. Selezionare la clip video da modificare.
Passo 3. Dalla barra di modifica appena sotto l'icona "strumenti video", cliccare su "Speed" e il tutto dipenderà da quanto più veloce o più lento si desidera che sia.

Modo Gratuito per Velocizzare/Rallentare il Video con VirtualDub
VirtualDub è un altro dei principali programmi software utilizzati per rallentare o velocizzare un file video. Si può anche catturare ed elaborare un video il che lo rende un programma due-in-uno. Anche se potrebbe non soddisfare le prodezze di editing di alcuni potenti programmi software sul mercato, sarà sempre una buona scelta in quanto è snello per rendere il tutto abbastanza veloce. Le sue capacità consentono una elaborazione in lotti in modo da poter gestire più di un file alla volta.
Passo 1. Una volta accertato che sia stato installato sul computer, avviare VirtualDub e aggiungere il video da modificare. Si può andare a "File" poi "Apri File Video".
Passo 2. Molti file video hanno frame rate di default e questo è dove sta l'intero segreto. Cambiando la frequenza dei fotogrammi, avrai velocizzato o rallentato il video. Aumentando il frame rate si accelererà, mentre diminuendo il frame rate diminuirà la velocità.
Il più grande vantaggio nell’usare VirtualDub è che il frame rate è sempre visualizzato sull'interfaccia il che rende facile trovare i calcoli.

Contatta il nostro team di supporto per ottenere una soluzione rapida >






