Come Ritagliare un Video?
Bene, questa non è una cosa difficile, soprattutto quando si possiede la soluzione giusta. Oggigiorno alla gente piace girare video con le loro macchine fotografiche o telefoni e questi video registrati sono sempre troppo lunghi per condividerli con familiari e amici. Vogliamo quindi tagliare parte indesiderata del video e convertirlo in filmati belli e di bell'aspetto, ecco perché il video editor di ritaglio arriva sul mercato.
Cos'è un Editor Video di Ritaglio? Letteralmente, questo programma non solo consente agli utenti di tagliare i video dall'inizio o alla fine, ma consente agli utenti anche di modificare liberamente un video, inclusa la divisione e il taglio di parte del video, la combinazione, lo schermo verde, la creazione di video su schermo diviso, ecc.
Ma qual è il miglior video trimmer & editor? In realtà, puoi trovare vari video trimmer gratuiti o editor video di base su Internet, tuttavia questi programmi potrebbero finalmente dimostrare che non funzionano come propaganda. Quindi, ottenere un ritaglia video e un taglia affidabile, ma professionale potrebbe essere uno dei punti chiave per decidere in che misura lavorerai con il tuo video target.
Tutto ciò considerato, oggi vorrei introdurre Filmora Video Editor (Windows /Mac) in questo post, e mostrarti come funziona il programma che è il miglior video ed editor di video.
[Attenzione] Tutto il processo può essere completato in 3 semplici passi. Fantastico, vero? Procediamo sparati...
- Parte 1: Come Tagliare i Video su Windows 10/8/7 /XP /Vista
- Parte 2: Come Tagliare i Video su macOS 10.7 e Successivi
Filmora Video Editor for Windows (o Filmora Video Editor for Mac) ti consente di modificare i tuoi video con una tecnica facile da usare e di tendenza. È amichevole sia per i dilettanti sia per gli utenti professionali. Qualsiasi novizio inizierà immediatamente e inizierà a modificare qualsiasi nuovo progetto di film, aggiungendo funzionalità esclusive, importando e modificando nuovi contenuti o caricando il prodotto finale sui social media, la conversione di DVD o il caricamento su un dispositivo mobile. Tutti i tuoi sforzi sono garantiti per ottenere risultati sorprendenti.

- Semplice Interfaccia "Trascina e Rilascia": questa funzione ti dà la libertà di essere artistico con qualunque storia desideri creare. Inoltre, una volta avviato il progetto, il software consente di importare file multimediali e contenuti video da qualsiasi fotocamera digitale, cellulare, videocamera, ecc.
- Sovrapposizione e Filtri: puoi personalizzare i filtri e la sovrapposizione nei disegni desiderati, aggiungere i filtri desiderati o rimuovere i filtri indesiderati.
- Oltre 120 tipi di titoli e testi, da quelli di base a quelli creati per le occasioni speciali.
- Libreria Musicale: con registrazione audio migliorata, Filmora aggiunge automaticamente i suoni a tutte le registrazioni durante la registrazione. Tutti i principali formati sono riconosciuti tra cui MP3, MP4, WAV e OGG.
- Video, Foto e Musica Personalizzati: questa funzione consente il supporto della grafica di fermi immagine e movimenti. Filmora modifica e personalizza video, brani musicali e foto con editing video e migliora la rotazione, il ritaglio, la dissolvenza e le funzionalità ridotte.
Come Tagliare e Ritagliare Video su Windows 10/87 /XP /Vista?
Preparazione:
Se non hai Filmora Video Editor su PC, basta scaricarlo dal link sottostante e quindi seguire le istruzioni per installarlo. Una volta fatto, lancia il programma e scegli "Nuovo Progetto" per accedere al processo di taglio.
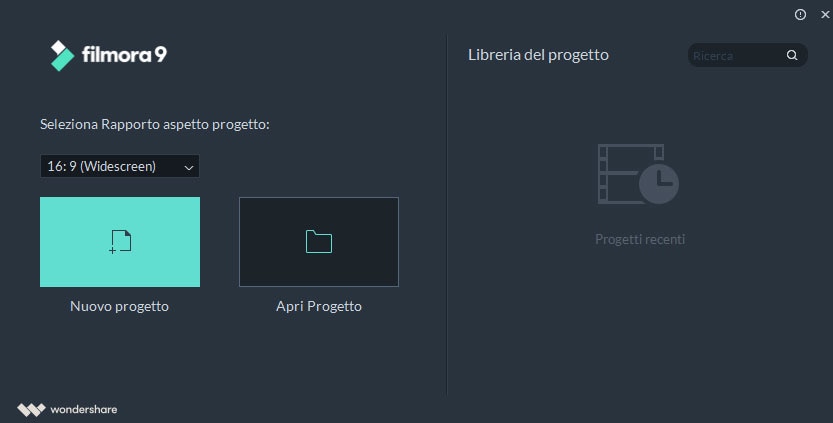
Passo 1. Importa video nel programma
Per importare il video, ci sono 2 modi che possono essere seguiti. Fare clic sull'area di "Importa File Multimediali Qui" per visualizzare i video del browser dal computer o semplicemente trascinarlo in quel punto.
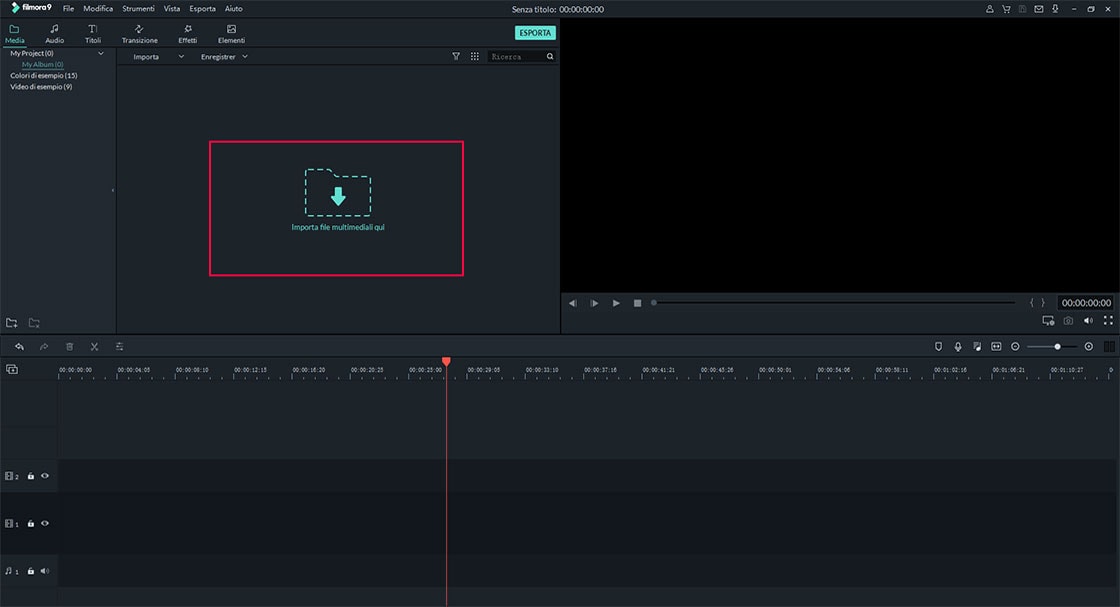
Passo 2. Taglia il video dall'inizio o dalla parte finale
Prima di iniziare il taglio, trascina prima i video importati nella timeline per ulteriori modifiche, quindi sposta il cursore all'inizio e alla fine del video finché non diventa un puntatore. Una volta fatto, il puntatore deve essere spostato avanti e indietro per tagliare il video dall'inizio alla fine.

Bonus: Tagliare o Dividere il Video
Per tagliare il video, quella parte specifica deve essere trattata come una sezione completa. Sposta il cursore all'inizio e alla fine della parte richiesta e premi l'icona delle forbici. Taglia il video dalla parte rimanente. Fai clic con il tasto destro e seleziona Elimina per completare il processo.
[Attenzione] Per ulteriori modi per dividere un video con Filmora Video Editor, fai clic qui per imparare come suddividere un video (in different ways).
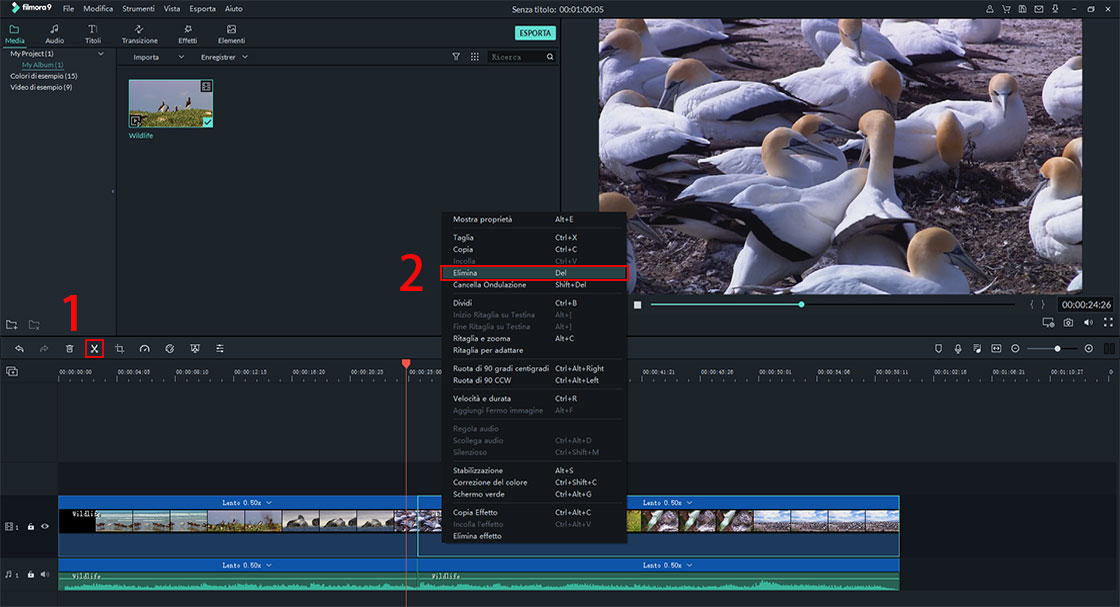
Passo 3. Esportare il video
Premere il pulsante "Esporta", in modo che si apra una nuova finestra in cui è possibile selezionare il formato desiderato o condividere il video modificato su YouTube, Facebook, Vimeo o modificare le altre impostazioni come le proporzioni. Una volta selezionato, premere "Esporta" per completare il processo per intero.
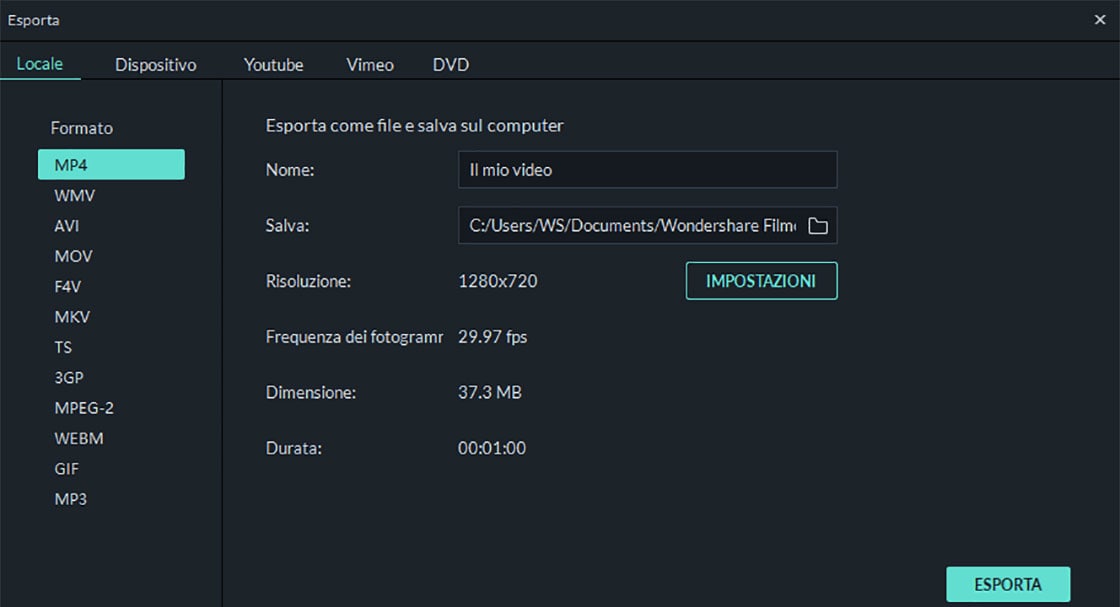
Come Tagliare i Video su macOS 10.7 e Successivi?
Inizia con il lancio di Filmora Video Editor for Mac. Assicurati di selezionare le giuste proporzioni per i migliori display video (quali 16:9, 9:16, 4:3 o 1:1) al momento dell'avvio. Assicurati che l'editor disponga delle funzioni di modifica della timeline completamente personalizzabili per consentire l'avvio delle clip di modifica, scene che consentano al tuo film di apparire brillante.
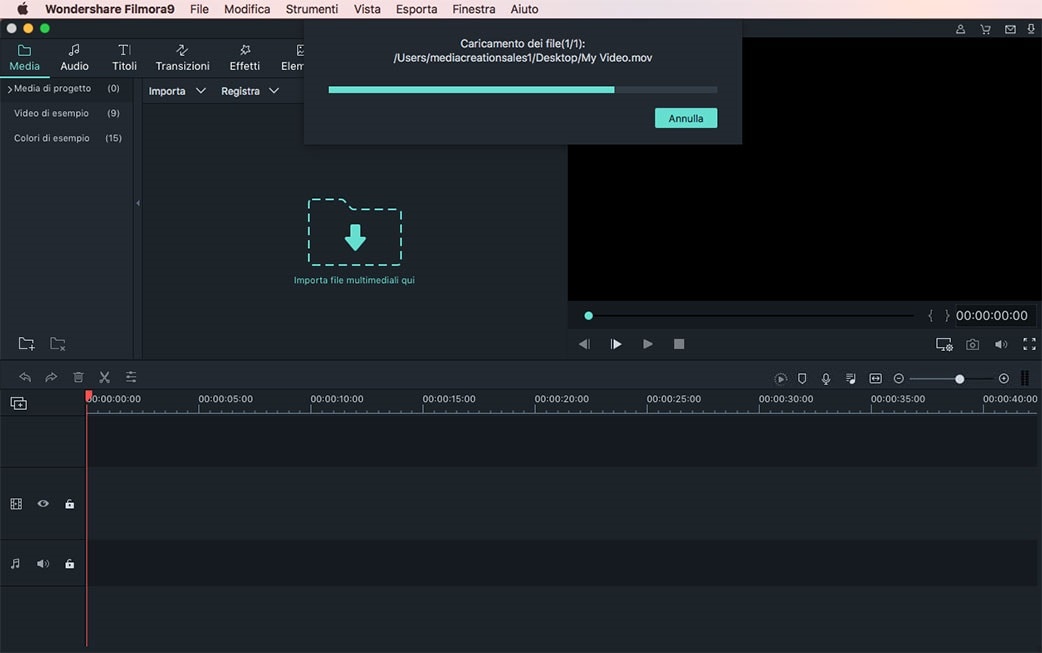
Passo 1. Importa i video
Fai clic sull'icona "Importa" sull'interfaccia Filmora. Seleziona i video nell'elenco visualizzato sul computer. Oppure trascina e rilascia i file video nell'album dell'utente. Aggiungili alla timeline per il taglio.
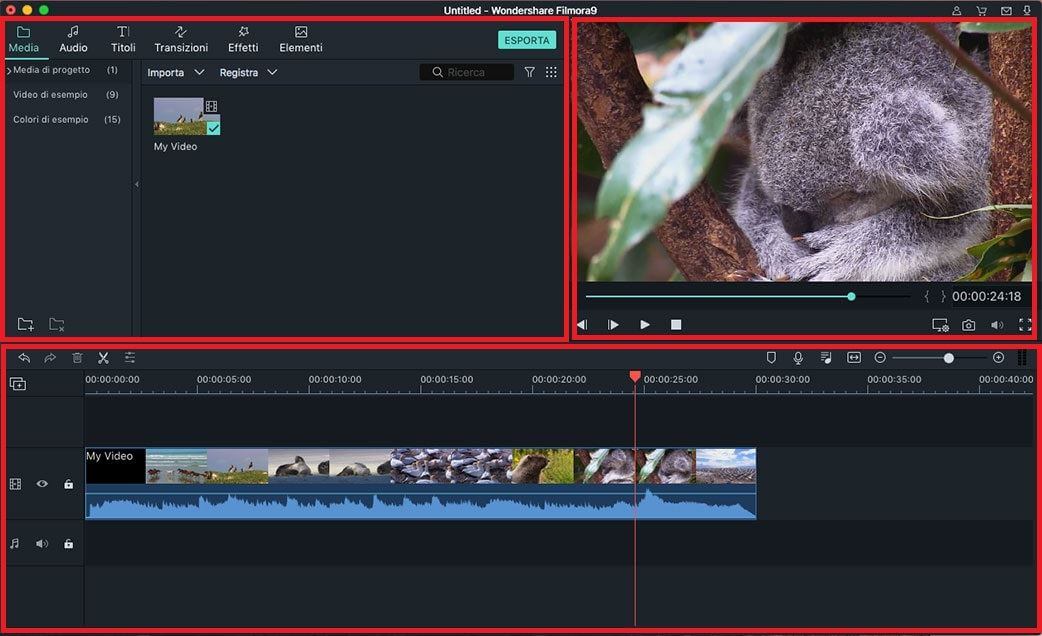
Passo 2. Taglia il video
Posiziona il mouse sul bordo della clip. Attendi finché non viene visualizzata l'icona di ritaglio, quindi trascinarla avanti o indietro finché non tocca le parti indesiderate del video da ritagliare. Per un taglio efficace, è necessario dividere prima il video, sulla Timeline, quindi eliminare la parte divisa. Trascina la testina di riproduzione in avanti o indietro per individuare i punti iniziale e finale della parte indesiderata del video.
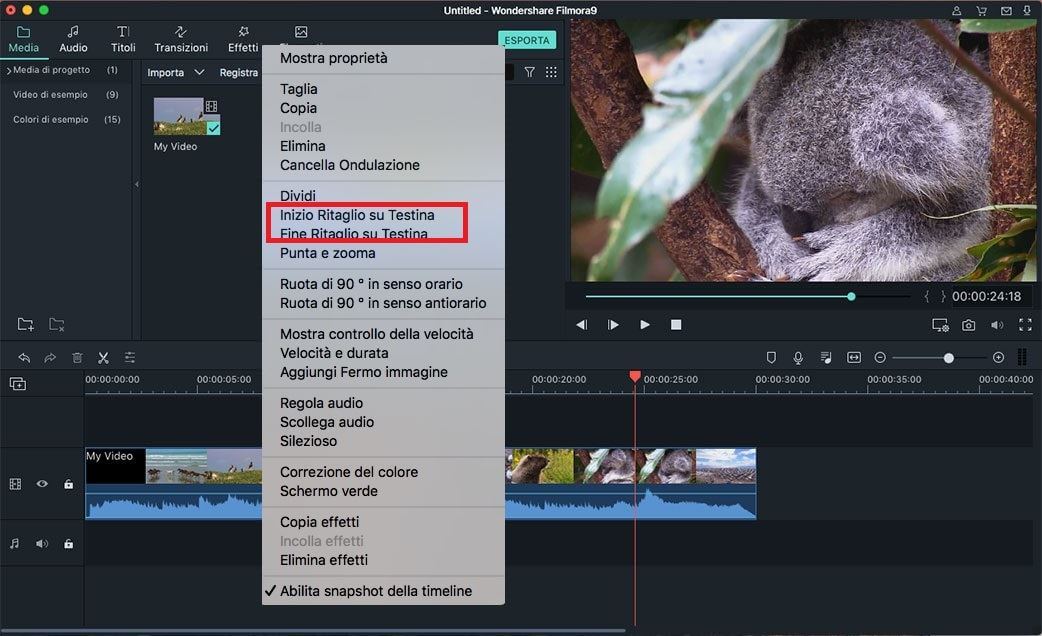
Suggerimenti Estesi: Modificare il Video con Altre Funzioni di Modifica
Una volta importati i tuoi file multimediali, è ora di modificarli nel tuo progetto video. Puoi utilizzare gli strumenti di Filmora Editor per mettere insieme clip e creare nuovi video o utilizzare i miglioramenti video disponibili per stabilizzare, aggiungere colori, filtri e altri effetti aggiuntivi che ti piacciono. Puoi scegliere di modificare la sequenza disponendo le clip nell'ordine che preferisci nel filmato o modificare le parti indesiderate per conservare solo le parti migliori da includere nel filmato.
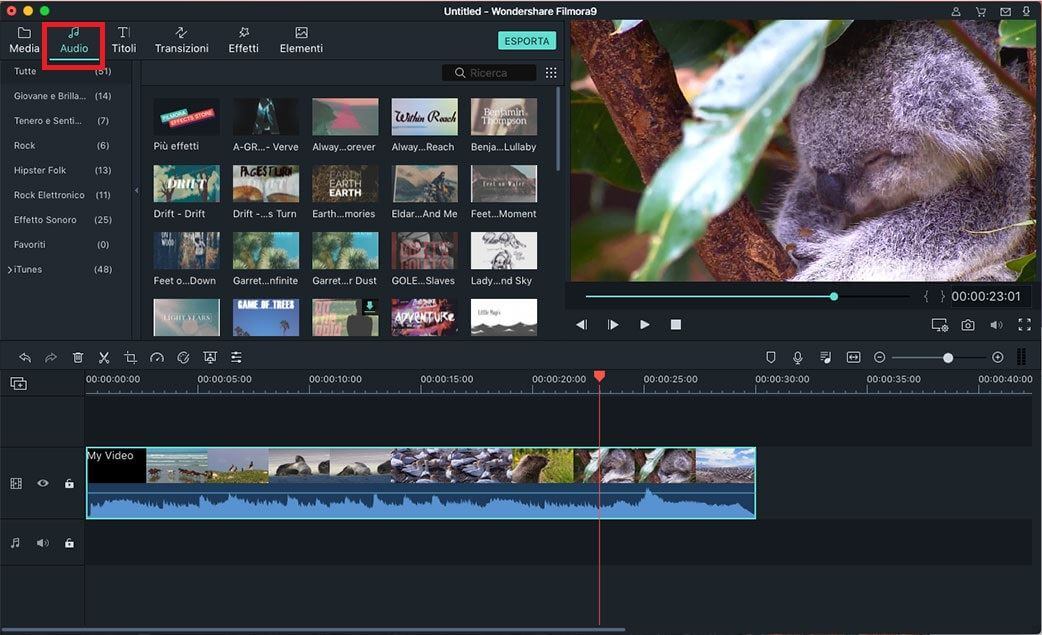
Passo 3. Esportare il video tagliato
Una volta fatto il ritaglio, fai clic su "Esporta" e salva il video. Puoi salvarlo su DVD, YouTube, Dispositivo o Formato. Il formato consente di salvare il contenuto in altri formati all'interno del computer. E se desideri riprodurre video su iPhone, iPad o altri dispositivi, puoi fare clic su "Dispositivo".
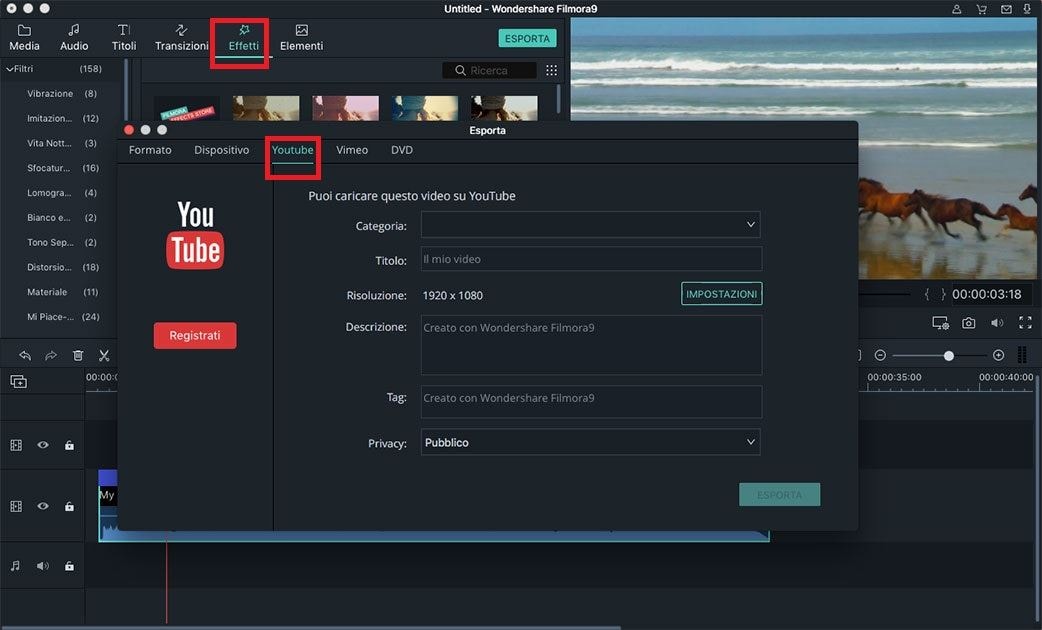
Per Concludere
Sopra c’è l'intero processo di ritaglio dei video su computer Windows e Mac. Molto facile, vero?
Vuoi fare una prova gratuita con questo video trimmer da solo?
Oppure vuoi una soluzione migliore per tagliare un video su Mac o PC?
Per favore fammi sapere il tuo parere e se tu fossi interessato a questo Filmora Video Editor.
Quindi, NON esitare a fare clic sull'icona qui sotto per fare una prova gratuita ora.
Contatta il nostro team di supporto per ottenere una soluzione rapida >






