Creare un collage video per la nascita del tuo nuovo bambino, o l'anniversario del matrimonio, ecc. potrebbe essere un ottimo modo per custodire per sempre i tuoi ricordi. Ma come realizzare un video collage con immagini e musica? Oggi, questo post utilizzerà un software Video Collage Maker per aiutarti a raggiungere l'obiettivo.
La cosa migliore?
Bene, ho intenzione di presentare un creatore di video collage affidabile, ma professionale sotto diversi aspetti. Può aiutarti a creare un collage di fantasia da un gruppo di video. E do anche 3 suggerimenti avanzati per creare un fantastico video collage che non ho menzionato in nessun altro post prima.
In poche parole: se desideri trovare un modo rapido per creare un collage video con immagini, musica, ecc., questa guida ti piacerà.
Ora iniziamo.
Filmora Video Editor - Il Miglior Produttore di Collage Telefono e Video Che Non Puoi Perderti
Se hai tantissimi video sul tuo computer o telefono e vuoi sfruttarli al massimo, puoi combinare video, immagini in uno e aggiungere effetti come titoli di animazione, transizioni, sovrapposizioni, filtri, ecc. al video, quindi condividilo con i tuoi familiari o amici in modo super comodo. Per crearlo, tutto ciò di cui hai bisogno è un software come Filmora Video Editor o Filmora Video Editor for Mac.
Questo tipo di software viene sempre fornito con centinaia di modelli che consentono agli utenti di applicare filtri, titoli, sovrapposizioni, transizioni a un gruppo di video allo stesso tempo. E la funzionalità integrata di divisione, ritaglio, taglio e combinazione ti consente di rimuovere tutte le parti indesiderate dai video e di lasciare solo la clip che desideri presentare nel collage video.
Funzioni Chiave
- Aggiungi testo, ritagli, correggi, aggiungi musica e sovrapposizioni, ecc. ai tuoi video e lo rendi sbalorditivo. Ci sono molte altre funzionalità come lo schermo diviso, l'aggiunta di animazioni, elementi e transizioni di cui potresti aver bisogno mentre modifichi un video.
- Un programma integrato che compila funzioni illimitate in esso che potresti trovare una volta che lo gestirai da te stesso.
- Importi video da computer, macbook, smartphone, videocamere e da piattaforme social come Facebook e Instagram.
- Aggiungi traccia audio o apporti modifiche casuali in base alle tue esigenze.
- Esporti direttamente i video modificati su formati specifici, dispositivi portatili o caricati su social network come YouTube, Vimeo, ecc. Puoi anche scegliere di masterizzare il video sul disco DVD.
Come Creare Un Collage Video Con Immagini E Musica?
Passo 1. Installa e segui le istruzioni mostrate per completare l'installazione, quindi avvia direttamente Filmora Video Editor sul tuo computer Windows o Mac. Quindi, inserisci la "Modalità Completa".

Passo 2. Aggiungi tutti i video, le immagini e la musica che desideri utilizzare nel collage video al catalogo multimediale facendo clic su "Importa File Multimediale Qui" oppure sul pulsante "Importa".

Ora puoi trascinare e rilasciare i video e le immagini sulla timeline principale contemporaneamente. Quindi, regola l'ordine dei video e delle immagini aggiunti trascinandoli e rilasciandoli come preferisci.
Passo 3. Ora iniziamo a modificare il tuo collage video come segue:
- Dividere e rimuovere parti indesiderate
Trascina il cursore nella posizione che desideri tagliare e fai clic sull'icona delle forbici, quindi il video viene diviso da uno a due. Ripeti gli stessi passi per tagliare i tuoi video in più parti, quindi fai clic sulla clip che non desideri e fai clic sull'icona del cestino per eliminarla.

- Aggiungere transizioni e filtri al video
Ora il tuo video è tagliato in clip, puoi trascinare il cursore nella posizione in cui desideri aggiungere un effetto di transizione o filtro. Quindi, fai clic su "Transizioni" oppure "Filtri" per scegliere un effetto e applicarlo al tuo collage video.

- Aggiungere titoli al video
Potresti voler aggiungere il titolo o il testo al collage video, quindi puoi trascinare il cursore sulla clip video a cui desideri aggiungere un titolo, quindi fare clic su "Testo/Credito" per scegliere un modello di titolo e cambiare le parole come preferisci.
Puoi spostare la posizione del titolo in qualsiasi area del video e modificare lo stile, la dimensione e il carattere del carattere facendo doppio clic sul titolo nella timeline.

Ora, viene creato un semplice collage video, puoi premere il pulsante " Esporta" per esportare e salvare il collage video in posti di sicurezza.

Strategia Bonus #1. Usa la funzione "Schermo Diviso" per riprodurre più video contemporaneamente
Lo schermo diviso o lo schermo multiplo è uno strumento straordinario che mostra più video su un singolo fotogramma. Ti aiuterebbe a creare una magnifica struttura del tuo video in cui puoi clonare te stesso e fare certe cose in un momento. Per creare un fantastico collage video, potresti voler dividere lo schermo e riprodurre più file video contemporaneamente, giusto?
Ora puoi seguire i seguenti passi per raggiungere lo scopo:
- Scegli l’opzione " Schermo diviso" e continua a selezionare uno stile per dividere lo schermo.
- Trascina il video nell'area vuota uno alla volta e puoi modificare la durata del video come preferisci.
- Anteprima e fai clic sul pulsante "Esporta" per salvare il video modificato.
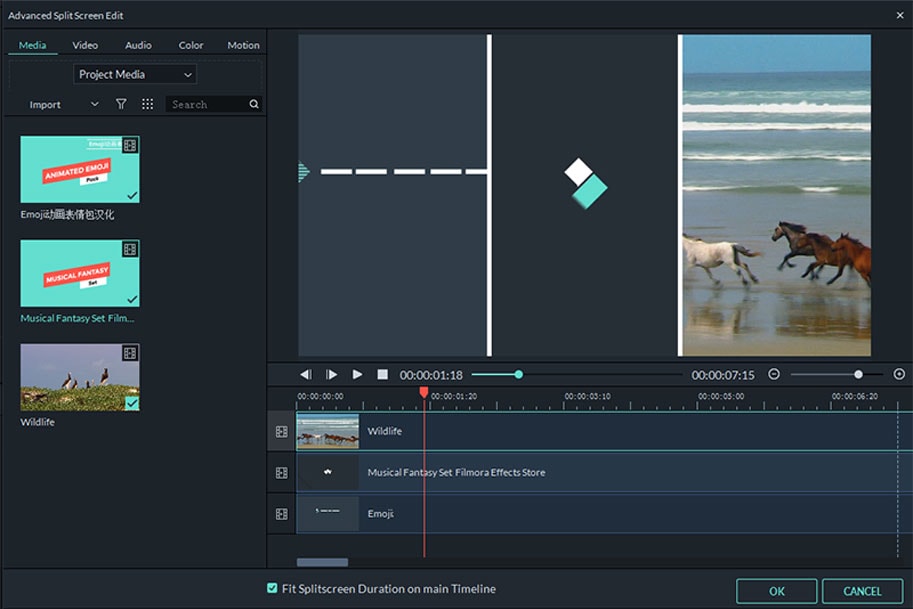
Strategia Bonus #2. Applicare l’Effetto "Picture in Picture" per Arricchire il Tuo Collage Video
Sovrapponi i video, anche denominati "Picture in Picture" il che consente agli utenti di sovrapporre un video o un'immagine a un video principale, ridimensionare e regolare il file di sovrapposizione per personalizzare il tuo collage video.
- Trascina e rilascia il video di sfondo nella timeline, quindi individua il video che desideri sovrapporre e fai clic con il pulsante destro del mouse su di esso.
- Scegli "Applica a PIP" per aggiungere il video o l'immagine selezionati al video principale.

- Vai alla finestra di anteprima e puoi modificare direttamente la dimensione del video in base alle tue esigenze.
- Fai doppio clic sul video sovrapposto nella timeline per aprire il pannello delle impostazioni video di sovrapposizione. Qui puoi scegliere un effetto di transizione e fare clic sul pulsante "Avanzate" per modificare liberamente il PIP.

Strategia Bonus #3. Disattivare la Video Clip e Personalizzare la Musica di Sottofondo
Se hai intenzione di creare un collage video per il tuo anniversario di matrimonio, i video registrati contengono sempre molti rumori e l'effetto musicale è diverso nelle varie video clip. Quindi, puoi utilizzare la funzione "Muto" per rimuovere l'effetto sonoro. Quindi seleziona una musica come effetto sonoro di sottofondo. Fantastico, vero? Di seguito sono riportati i passi nei dettagli:
- Fai clic con il pulsante destro del mouse sulla clip video nella timeline e seleziona l’opzione "Muto".
- Fai clic su "Musica" nella barra dei menu e seleziona una traccia musicale come musica di sottofondo.
- Fai doppio clic sul file audio nella timeline per aprire il pannello delle impostazioni, quindi puoi regolare facilmente il volume della musica, la durata, la dissolvenza in entrata/uscita, il tono, ecc.

Qual è il Prossimo?
Dopo aver visto i contenuti di cui sopra, sai come creare un collage video con musica o immagini?
Se la tua risposta è SÌ, fai clic sull'icona sotto e segui i passi precedenti per creare il tuo collage video di conseguenza.
Se ancora non ne hai idea, puoi leggere di nuovo questo post o lasciare un commento nella sezione seguente per discuterne con noi.
Tutto sommato, spero che questo articolo ti sia di aiuto.
Contatta il nostro team di supporto per ottenere una soluzione rapida >







