Ci sono alcuni buoni creatori di titolo video sul mercato?
Tutto dipenderà da come si fa la ricerca su Internet per ottenere un buon creatore di titolo video. Naturalmente, si incontrano opzioni illimitate e la sfida più grande sarà la scelta ideale. Assicurati di aver guardato le caratteristiche di ogni programma insieme ai loro pro e contro per aiutarti a fare scelte informate.
- Parte 1. Top 5 Software per Aggiungere Testo al Video su Mac e Windows
- Parte 2. Come Aggiungere Testo al Video con Filmora Video Editor
Parte 1. Top 5 Software per Aggiungere Testo al Video su Mac e Windows
#1: Filmora Video Editor
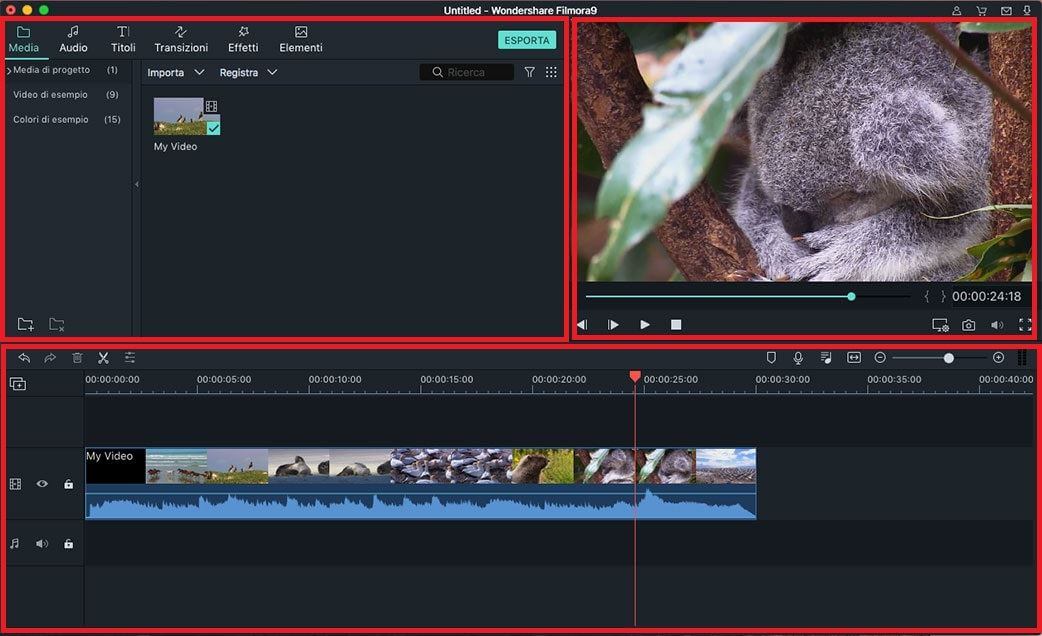
Se stai cercando uno strumento per aggiungere titolo o testo al tuo video, Filmora Video Editor deve essere la scelta migliore. Con solo pochi semplici clic, puoi raggiungere lo scopo. Inoltre, è possibile personalizzare il tipo di carattere, la dimensione, il colore o la posizione del testo desiderato.
Prezzo: €59.99/a vita
#2: VideoPad Video Editor
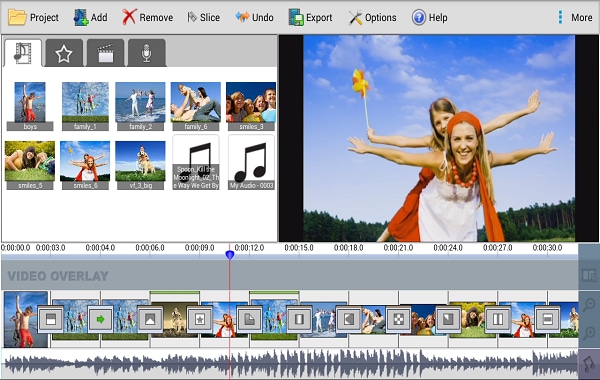
Questa è un'applicazione che si adatta al tuo uso se sei un principiante. Ha un'interfaccia facile da usare, quindi non sarà richiesta alcuna abilità speciale. Usala per fare i primi passi nel campo dell'editing video.
Prezzo: Gratis
Pro: ha il supporto per i formati di file multipli garantendo che sia ben compatibile e ha alcuni effetti utili.
Contro: gli utenti avanzati troveranno questa applicazione difficile da usare e ha effetti di transizione limitati.
#3: Movavi Video Editor
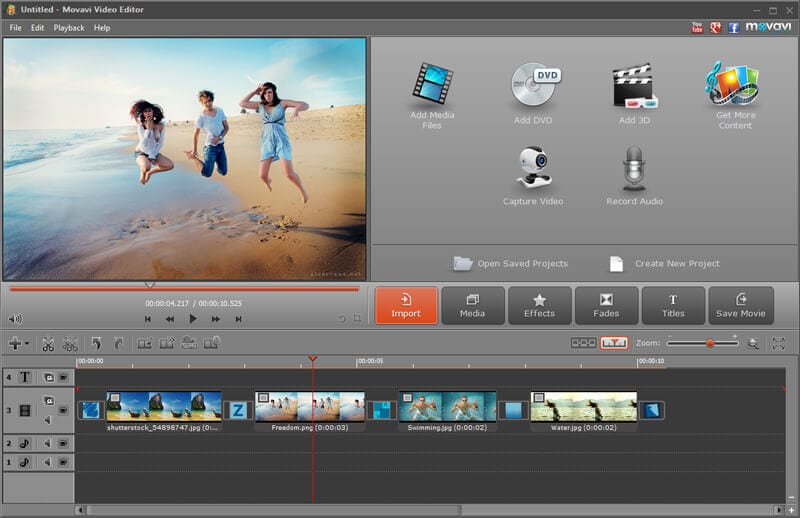
Questo è uno strumento estremamente potente per l'editing video con una garanzia di mantenimento di alta qualità. Oltre al testo, si sarà in grado di aggiungere musica di sottofondo e filtri tra le tante altre cose.
Prezzo: Gratis
Pro: Il suo design è bello il che lo rende facile da usare e dispone di otto strumenti di editing tutto in uno.
Contro: Non ci sono opzioni avanzate offerte da questa applicazione.
#4: Windows Movie Maker

Si tratta di un programma di editing standardizzato che è possibile utilizzare con la maggior parte dei computer Windows. È molto popolare rispetto a molti altri sul mercato.
Prezzo: Gratis
Pro: Non dovrai pagare nulla per avere questo programma dal momento che è gratuito e molto buono per i principianti.
Contro: Aspettati tantissime limitazioni con questa applicazione in quanto i suoi strumenti di editing sono inadeguati e si blocca molto spesso rendendolo inaffidabile.
#5: VirtualDub

Si tratta di un programma di utilità generale e ti permetterà di fare diverse attività di editing tra cui l'aggiunta di testo al video. La sua interfaccia è ben razionalizzata per aumentare la potenza di elaborazione in tal modo può corrispondere a molti altri programmi.
Prezzo: Gratis
Pro: Tutto su questo programma è buono includendo l'aggiunta di effetti multipli.
Contro: Se hai un effetto di terze parti, probabilmente non riesci a lavorare con l'applicazione e ha problemi di importazione dei file AVI.
Perché Scegliere Filmora Video Editor
| Filmora Video Editor | |
|---|---|
| Interfaccia | È facile da usare per esser certi che tu possa navigare tra i file con facilità. |
| Corregge il Colore | Sarai in grado di cambiare la saturazione, il contrasto e la luminosità del tuo video. |
| Schermo Verde | Ciò ti consente di apportare modifiche allo sfondo del video. |
| Compatibilità | Godrai nell’utilizzare più di un formato di file che è supportato dal programma. |
Parte 2. Come Aggiungere Testo al Video con Filmora Video Editor
Semplici Passi per Aggiungere Titoli ad un Video con Filmora Video Editor per Mac:
Passo 1. Caricare il video al programma con il metodo drag & drop. Comunque, è possibile fare questo facendo clic su "+" e poi "Aggiungi File".
Passo 2. Ora è prima necessario aggiungere il video alla Timeline.
Passo 3. Toccare l'icona "T" sulla barra degli strumenti, si otterranno moltissimi modelli di testo qui. Ora è possibile selezionare quello giusto e poi aggiungerlo alla timeline.
Passo 4. In questo passo, si prega di fare clic con il tasto destro sul file di testo, comparirà un menu a tendina. Si prega di scegliere "Mostra Ispettore" per continuare.
Passo 5. Dopo aver ottenuto una finestra popup, è possibile regolare a volontà i parametri chiave come carattere, colore, dimensione e posizione del testo sul video.
Passo 6. Salvare tutte le modifiche apportate al video e quindi esportare il video in qualsiasi formato desiderato.
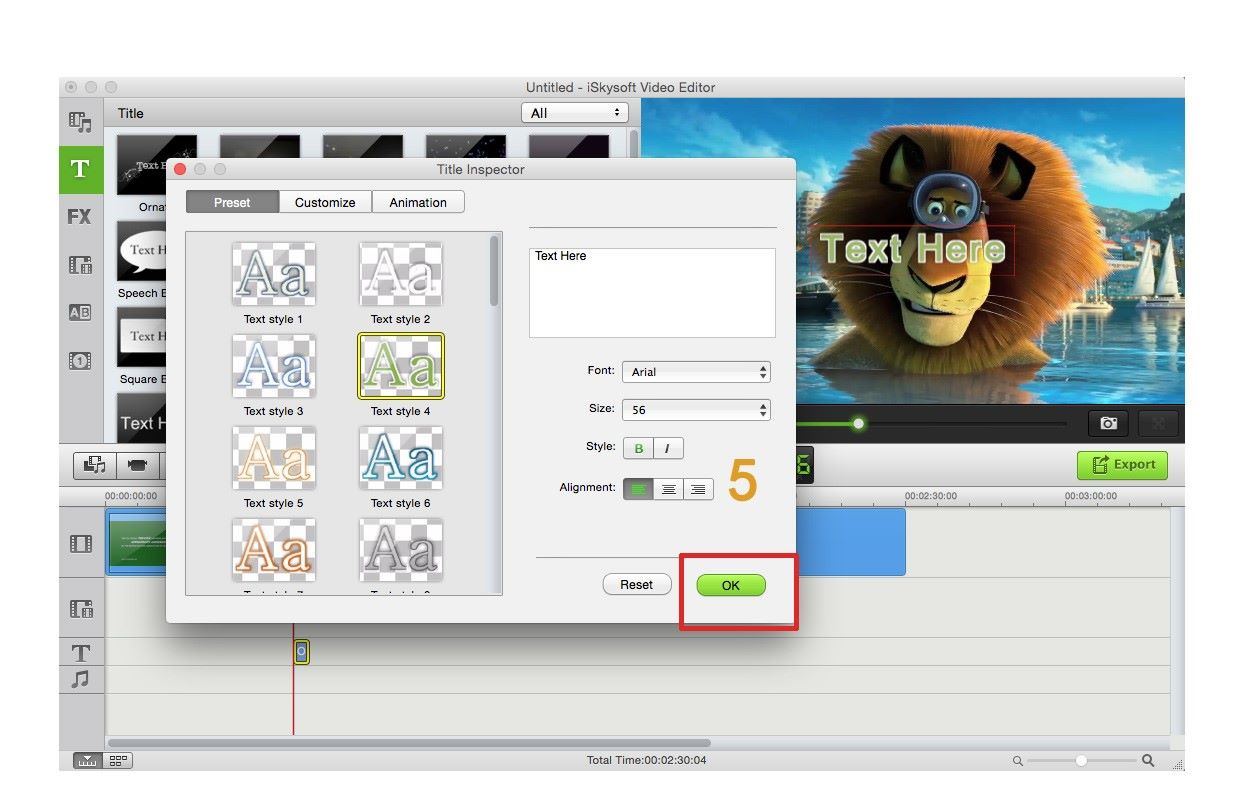
Contatta il nostro team di supporto per ottenere una soluzione rapida >






