VLC ritaglia un file video e come posso ritagliare un video con VLC?
Sì, VLC è molto bravo a modificare video e nel ritagliare i video. È abilitato con una funzionalità di ritaglio video gratuita. È uno strumento di editing che troverai sempre fondamentale nel tentativo di cancellare qualsiasi sezione del video che non ti piace. Di seguito sono riportati alcuni suggerimenti su come ritagliare i video utilizzando VLC e cosa dobbiamo fare quando il ritaglio video di VLC non funziona. Continua a leggere e impara.
- Parte 1. Usare un'Alternativa a VLC per Ritagliare Video - Filmora Video Editor
- Parte 2. Come Ritagliare Clip Video con VLC Media Player
Parte 1. Usare un'Alternativa a VLC per Ritagliare Video - Filmora Video Editor
If Se riscontri problemi con il ritagliare video di VLC, puoi ottenere aiuto da un'alternativa a VLC come Filmora Video Editor per Windows (o Filmora Video Editor per Mac). Questo strumento di editing video è ben progettato per aiutarti a modificare video, tra cui ritaglio, taglio, rotazione e altro. Puoi avere la modalità facile e la modalità avanzata per modificare completamente i video nel modo che preferisci.

- Modifichi il video con più strumenti di editing video.
- Aggiungi titoli, testi, transizioni, face-off, PIP e oltre 300 effetti al video.
- Applichi la musica che ti piace come musica di sottofondo per il tuo video.
- Esporti i video nel formato che preferisci o su YouTube e altre piattaforme.
Come Ritagliare Video con la Migliore Alternativa a VLC - Filmora Video Editor
Passo 1: Importare i file video
Questo è il primo passo che dovrai fare quando inizierai a ritagliare i file video. L'aggiunta dei file avverrà mediante il trascinamento e il rilascio o l'utilizzo della barra dei menu per fare clic su "+", quindi su "Aggiungi file".
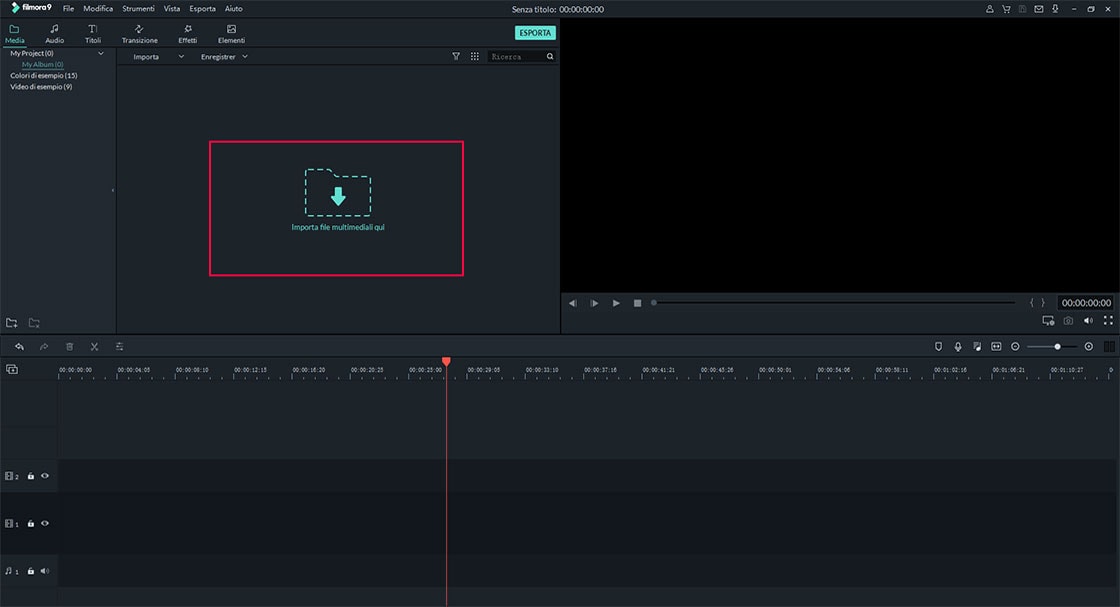
Passo 2: Trascinare i video nella timeline
Ora puoi salvare il video nella timeline con il metodo di trascinamento della selezione.

Passo 3: Ritagliare i video
L'editing effettivo è il passo che viene a seguire. Sarà necessario selezionare il file che si desidera modificare, quindi fare clic sull'opzione "Ritaglia".
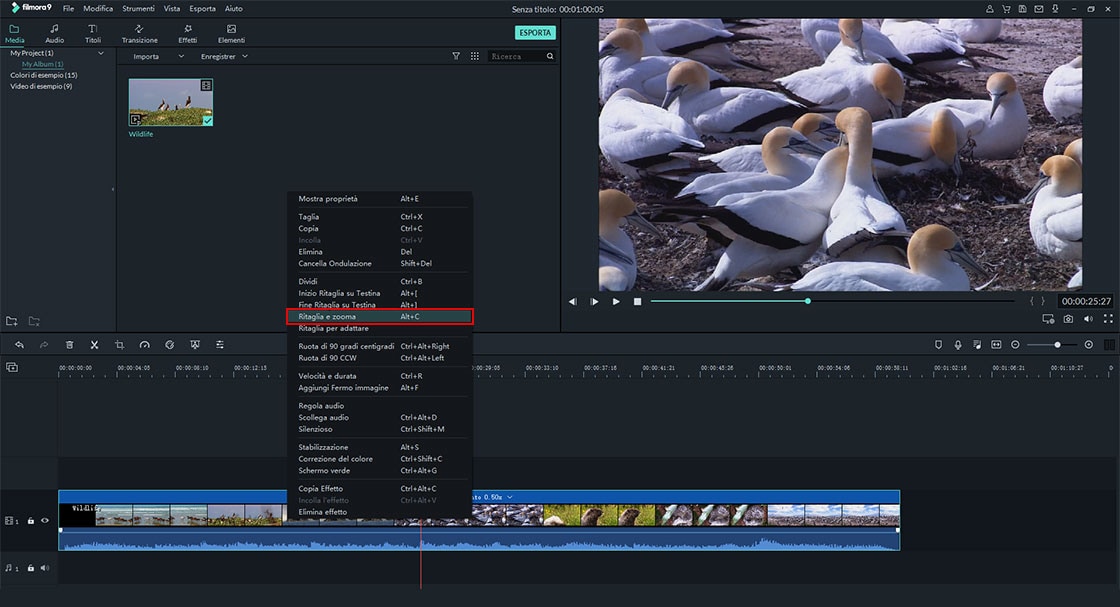
Passo 4: Regolare le impostazioni
In questo passo, marcare chiaramente qualsiasi sezione del video che si desidera cancellare.
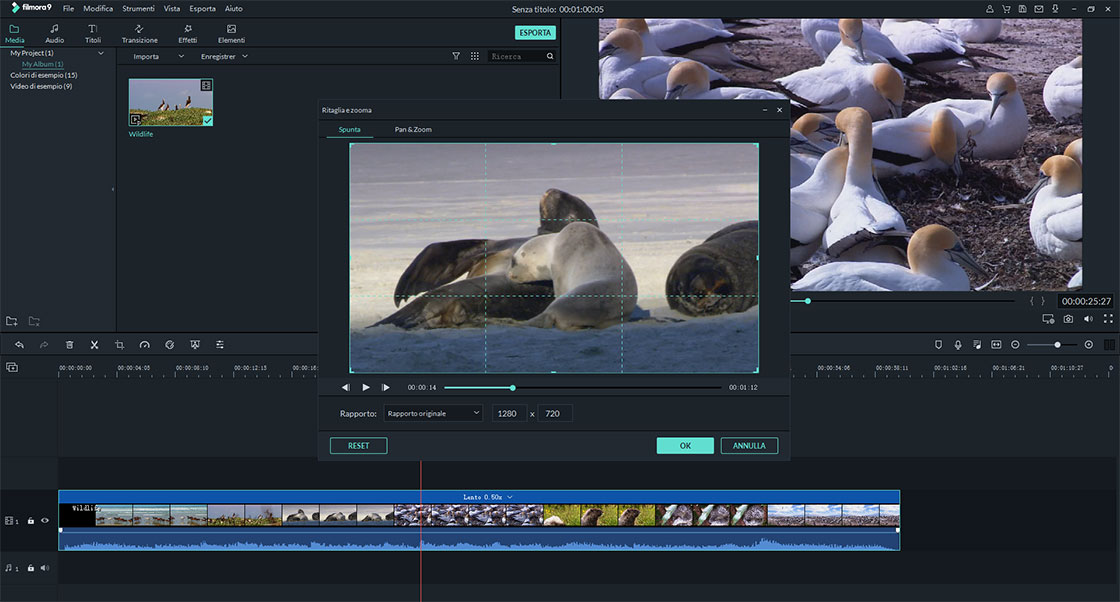
Passo 5: Salvare ed esportare il video
Tutte le modifiche apportate al video dovrebbero quindi essere salvate per creare un nuovo file da quello originale. Basta fare clic su "Esporta" e il modo ideale per salvare il video.
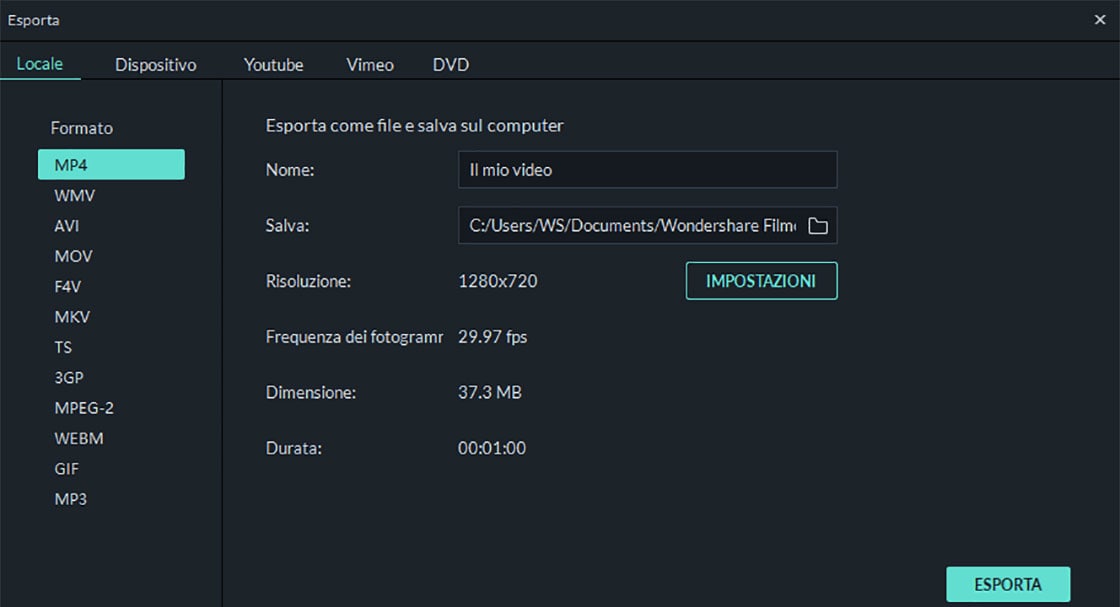
Parte 2. Come Ritagliare Clip Video con VLC Media Player
Quando segui questi passaggi, si rivelerà un compito molto semplice il ritagliare clip video usando VLC Media Player:
Passo 1: Scarica una delle ultime versioni di questo programma da un sito affidabile e installalo sul tuo computer. Questo dovrebbe richiedere molto tempo e sarà il primo passo per ritagliare il tuo video.
Passo 2: quando avvii il programma, fai clic sul menu "Strumenti" e scegli "Regolazioni ed Effetti".
Passo 3: Nella finestra, fai clic sulla scheda "Effetti Video" e quindi su "Ritaglia". Ora puoi definire la sezione del tuo video e ritagliarlo.
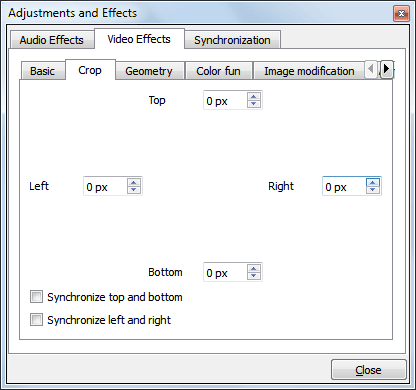
Contatta il nostro team di supporto per ottenere una soluzione rapida >






