Ci sono state molte lamentele da parte di persone che non sono riuscite a catturare il video usando Windows Movie Maker. È comprensibile soprattutto se lo stanno facendo per la prima volta. Avrai bisogno di avere tutte le basi per utilizzare il programma prima di fare qualsiasi tentativo. Ciò ti garantirà un momento di tranquillità nel modificare il tuo video. Se inizi a fare la cattura dello schermo senza aver cognizione di tali elementi di base, ti imbatti in una situazione disastrosa quindi non provarci. Questo articolo ti mostreràcome creare un'istantanea in Windows Live Movie Maker e inoltre fornirà un'alternativa a Windows Movie Maker per creare delle registrazioni video desktop.
- Parte 1. Come Fare il Cattura Schermo con Windows Movie Maker
- Parte 2. Il Modo Migliore per Catturare le Schermate in Filmora Video Editor
Parte 1. Come Fare il Cattura Schermo con Windows Movie Maker
La cattura dello schermo è molto importante nel mondo moderno grazie alla possibilità di condividere i video online. La maggior parte dei video che sono popolari nei siti online ai giorni d’oggi, sono stati resi possibili attraverso la cattura dello schermo. Ma non si tratta solo di catturare lo schermo, ma di catturarlo con il giusto programma software. Ci sono molte opzioni sul mercato e Windows Movie Maker sarà adatto. Windows Movie Maker ha una funzione distinta per la registrazione dello schermo che ti piacerà usare. Ti permette di selezionare la parte precisa di un video da registrare e attutire l'altro video da eventuali danni. Di seguito è riportato un semplice tutorial su come creare un'istantanea in Windows Live Movie Maker.

Passo 1: Apri il programma e vai direttamente al riquadro dei contenuti. Da lì, fai clic sulla clip video per modificare e trascina l'indicatore di riproduzione da sotto il monitor.
Passo 2: ci sono i pulsanti "Frame Precedente" e "Frame Successivo" che puoi utilizzare per navigare e conoscere i frame da catturare. Una volta individuato quello esatto, fare clic su "Strumenti" e quindi su "Scatta Foto". Visualizza l'anteprima della cornice prima di procedere per assicurarsi che sia quella giusta.
Passo 3: per la schermata che hai catturato, dagli il nome giusto e poi fai clic su "Salva" per salvare tutte le modifiche apportate. Ora sarà pronto per la condivisione su qualsiasi sito.
Parte 2. Il Modo Migliore per Catturare le Schermate in Filmora Video Editor
Filmora Video Editor for Windows è la migliore alternativa a Windows Movie Maker sul mercato e offre i migliori metodi, strumenti e tecniche per fare facilmente l'editing video. Filmora Video Editor ti consente di creare facilmente filmati, modificare audio, applicare effetti e condividere il tuo nuovo film su YouTube, Facebook, Vimeo, DVD, TV, iPhone, iPad, iPod e altro ancora!

Il miglior strumento di editing video per catturare lo schermo
- Supporta quasi tutti i formati video, i file audio e le immagini più diffusi. Nessun problema di incompatibilità;
- Ha filtri selezionati, sovrapposizioni, grafica animata, titoli, introduzione/titoli di coda. Altri effetti vengono aggiunti regolarmente;
- Sono disponibili anche effetti speciali, come schermo verde, dividi schermo, face-off, ecc.
- Esporti i video in più formati o ottimizzi direttamente i video per YouTube, Facebook, Vimeo, ecc.;
Passo 1. Lanciare il programma
Avvia Filmora Video Editor ed entra nella "Modalità Completa".
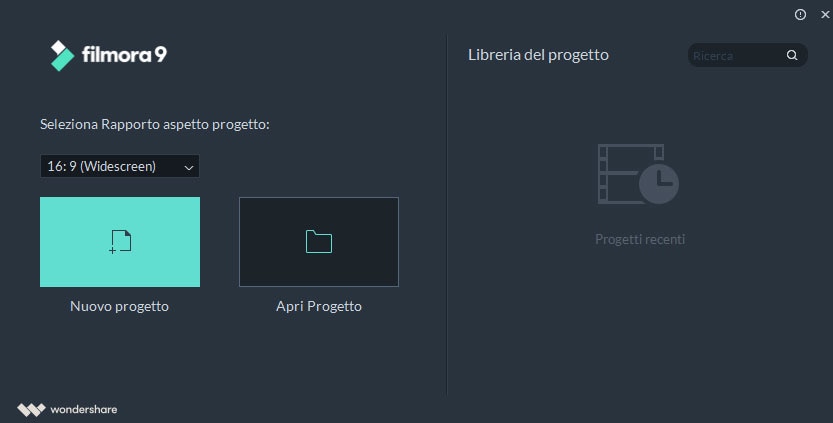
Passo 2. Pronto per registrare la schermata
Andare al pulsante "RECORD" e fare clic su "Registra Schermo PC".

Passo 3. Effettuare le impostazioni
È possibile registrare lo schermo del PC in 3 schermate di registrazione, tra cui Schermo Intero, Finestra Personalizzata e Target. Se si desidera registrare il PC dal dispositivo microfono o dal sistema audio sul computer, è possibile attivare le icone. E puoi anche cliccare su "Impostazioni" per fare le regolazioni necessarie.

Passo 4. Catturare schermo
Quando tutto è a posto, è possibile fare clic sul pulsante "REC". Filmora Video Editor inizierà la registrazione dopo il conto alla rovescia da 5, 4, 3, 2, 1. È possibile premere F9 o personalizzare il tasto Avvio/Stop Hotkey nelle impostazioni per registrare in qualsiasi momento.

Contatta il nostro team di supporto per ottenere una soluzione rapida >






