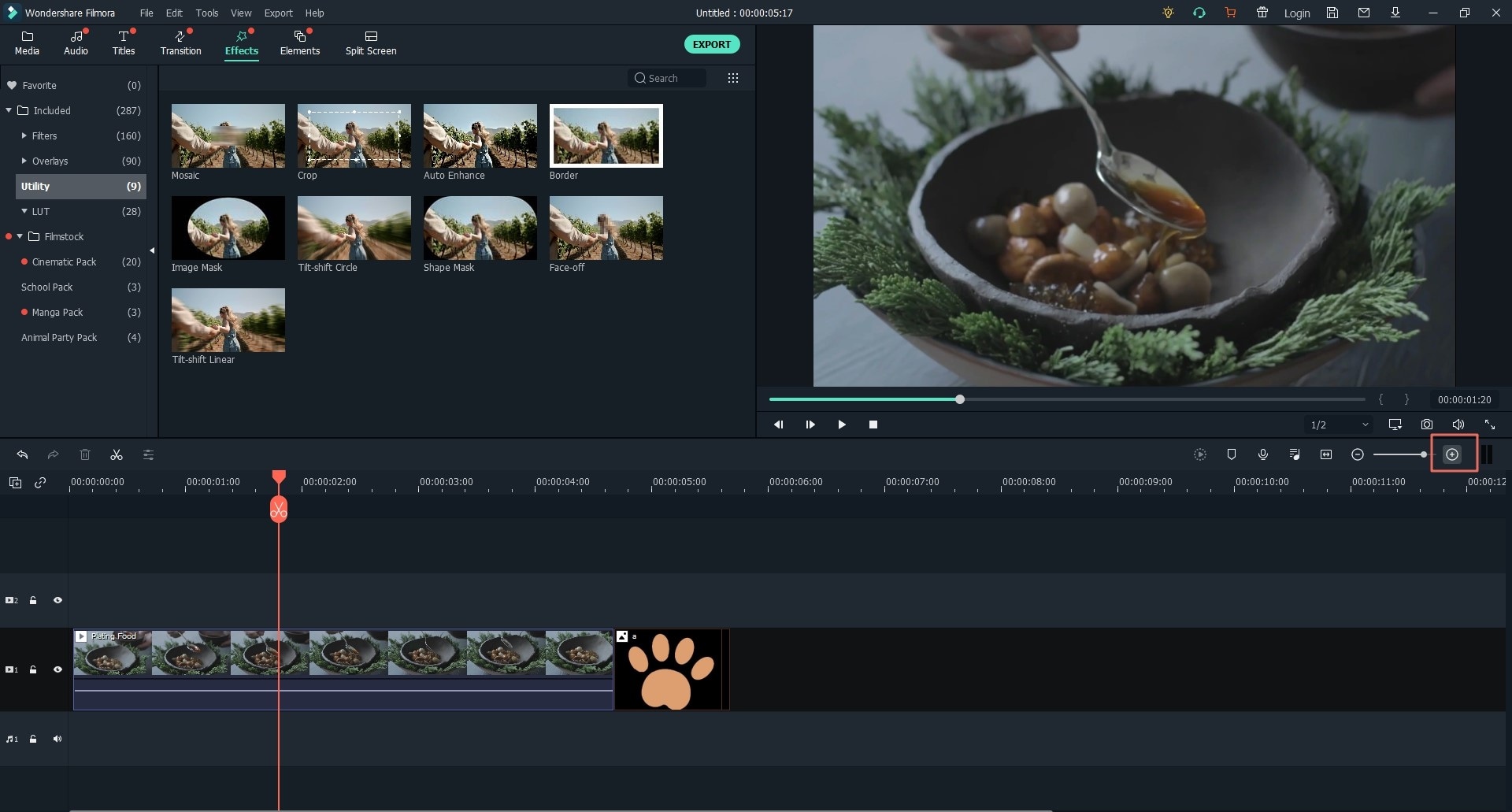Lo zoom è una delle attività di modifica di base che è possibile fare con Windows Movie Maker. Windows Movie Maker ha effetti di panoramica e zoom che consentono di spostare le immagini su un video da un punto dello schermo ad un altro. È possibile ingrandire e ridurre il video a seconda che si desideri ingrandire o ridurre le dimensioni. L'effetto di zoom dovrebbe essere utilizzato solo per il tuo video quando applicabile e non in qualsiasi momento tu voglia. Puoi visualizzare i suggerimenti e i trucchi riportati di seguito su Zoom in/out video di Windows Movie Maker . Se stai lavorando su Windows 10, vai su ottieni Windows Movie Maker per Windows 10 per zoomare i video.
- Parte 1. La Migliore Alternativa A Windows Movie Maker per lo Zoom dei Video
- Parte 2. Windows Movie Maker Ingrandisce un Video?
- Parte 3. Come Ingrandire un Video Utilizzando Windows Movie Maker?
Parte 1. La Migliore Alternativa A Windows Movie Maker per lo Zoom dei Video
Filmora Video Editor for Windows (o Filmora Video Editor for Mac) è la migliore alternativa a Windows Movie Maker per ingrandire e modificare video. Puoi utilizzare le sue funzioni Zoom avanti e indietro per una migliore esperienza visiva. Inoltre, puoi modificare video con più strumenti di editing video avanzati e facili da usare. E puoi personalizzare il tuo video con molti effetti gratuiti e meravigliosi.
Perché scegliere Filmora Video Editor
- È un editor video di facile utilizzo per principianti e professionisti.
- Puoi modificare i video con utili strumenti di editing video.
- Ti aiuta a fare capolavori con effetti meravigliosi.
- Puoi condividere video su YouTube, dispositivi e masterizzarli su DVD.
Parte 2. Windows Movie Maker Ingrandisce un Video?

Se Windows Movie Maker non può ingrandire o un video, questo è perché non è il programma giusto per il tuo video editing. Se hai intenzione di usarlo, sei abbastanza fortunato perché consente di ingrandire o rimpicciolire i video. Il programma ha molti effetti zoom da poter scegliere in modo da poter selezionare quello più adatto da usare.
L'unico inconveniente degli effetti di zoom di Windows Movie Maker è che non possono essere personalizzati. Ciò significa che non sarà possibile modificare la velocità o la direzione, quindi limitati per l'uso in sezioni selezionate di un video o di una presentazione. Il numero di volte che è possibile utilizzare gli effetti di zoom per il proprio progetto video sarà determinato dal tipo di progetto su cui si sta lavorando, tra le molte altre cose.
Per esser certo che non vi sia ridondanza nel video che stai modificando, è consigliabile utilizzare più effetti di zoom, ma non usarli eccessivamente. Indipendentemente dal numero di effetti zoom che usi per il tuo video, ci deve essere una tempistica appropriata. Ciò assicurerà che gli effetti siano sincronizzati con le immagini o i file audio che compongono il progetto. Qualsiasi incongruenza farà apparire orribile il file modificato e l'opposto di quello che ti aspettavi. Scegli quando utilizzare lo zoom e quando non usarlo per il tuo editing video.
Parte 3. Come Ingrandire un Video Utilizzando Windows Movie Maker?
Quando hai un manuale per eseguire lo zoom avanti e indietro di un video su Windows Movie Maker, ti offrirà un'esperienza come non hai mai avuto in vita tua. L'opzione di zoom consentirà la manipolazione dei dettagli del video poiché le visualizzazioni del tempo sono più piccole. Sarai in grado di vedere la timeline e tutti i suoi dettagli con facilità.
Quando ha ingrandito i tuoi video, è possibile visualizzare i dettagli del video dalla timeline e la loro disposizione. Durante la modifica, puoi fare lo zoom utilizzando il comando "Adatta alla Pagina". Dalla timeline, puoi dare i seguenti comandi nell'applicare l'effetto zoom:
1. Aprire. Prima di tutto, devi aprire il programma e prepararti per la modifica. Dal menu "Visualizza", fai clic sul pulsante "Timeline" e si aprirà e sarà pronto per la modifica.
2. Aumentare lo zoom. Per ingrandire un video, fai clic sull'opzione "Ingrandisci" dal menu "Visualizza" e vedrai tutti i dettagli avanzati del video.
3. Rimpicciolire. Per ridurre l'ingrandimento, fai clic sull'opzione "Rimpicciolisci" del menu "Visualizza" e vedrai i dettagli minori del video.
Contatta il nostro team di supporto per ottenere una soluzione rapida >