Does VLC Player ha una Funzione di Zoom per i Video?
Non vi è è alcuna funzione di zoom che si trova in VLC Media Player per modificare i video, ma puoi farlo dalla tastiera. Ti mostreremo passo passocome ingrandire o rimpicciolire un video in VLC Media Player e ti presenteremo un altro ottimo software di editing video che può essere facilmente utilizzato per lo zoom dei video.
- Parte 1: Come Ingrandire un Video con una Alternativa a VLC Media Player
- Parte 2: Come Ingrandire i Video con VLC Media Player
Parte 1: Come Ingrandire un Video con una Alternativa a VLC Media Player

Filmora Video Editor è un’ottima alternativa a VLC Media Player. È molto facile da usare e offre tutti gli strumenti necessari per creare un bel video: taglio, ritaglio, divisione, fusione e una varietà di effetti: filtri, sovrapposizioni, transizioni , grafica animata , dividi schermo e così via. Lo zoom di un video è semplicissimo con questo strumento di editing video.
- Sono inoltre disponibili vari effetti speciali tra cui dividi schermo, schermo verde e funzionalità di face-off.
- Ha oltre 300 effetti video che ti permettono di essere più creativo usando temi sull'amore, su internet e sugli animali domestici
- Ha titoli animati di ottimo aspetto che possono rendere il tuo video straordinario e speciale.
- Include la potenza dell’editing avanzato per gli utenti Mac con riproduzione inversa, stabilizzatore video e funzioni di panoramica e zoom.
Guida Utente per Ingrandire un Video in Filmora Video Editor
Sarà sempre facile zoomare un video su Filmora Video Editor. Il primo requisito è avere un sistema Mac e quindi installarci il programma. Non otterrai nulla di tangibile a meno che questi passaggi non vengano seguiti rigorosamente.
Passo 1: Importare il video nel programma
Ora devi prima importare il video nel programma. Per raggiungere questo obiettivo, puoi toccare l'icona "+" per sfogliare il tuo computer. O puoi direttamente trascinare e rilasciare il tuo video su questo programma.
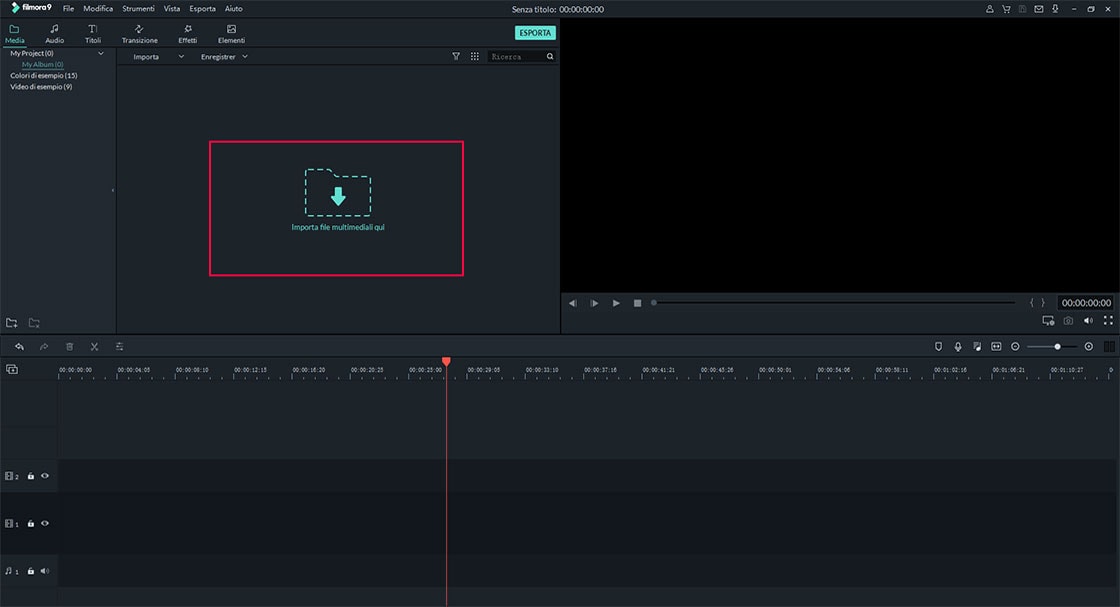
Passo 2: Trascinare il video sulla timeline
Qui puoi facilmente trascinare e rilasciare il video nella timeline.

Passo 3: Ritagliare il video
Fai clic con il tasto destro sul file video, verrà visualizzato un menu a discesa. Si prega di selezionare l'opzione "Ritaglia". Quindi verrà visualizzata una finestra di modifica.
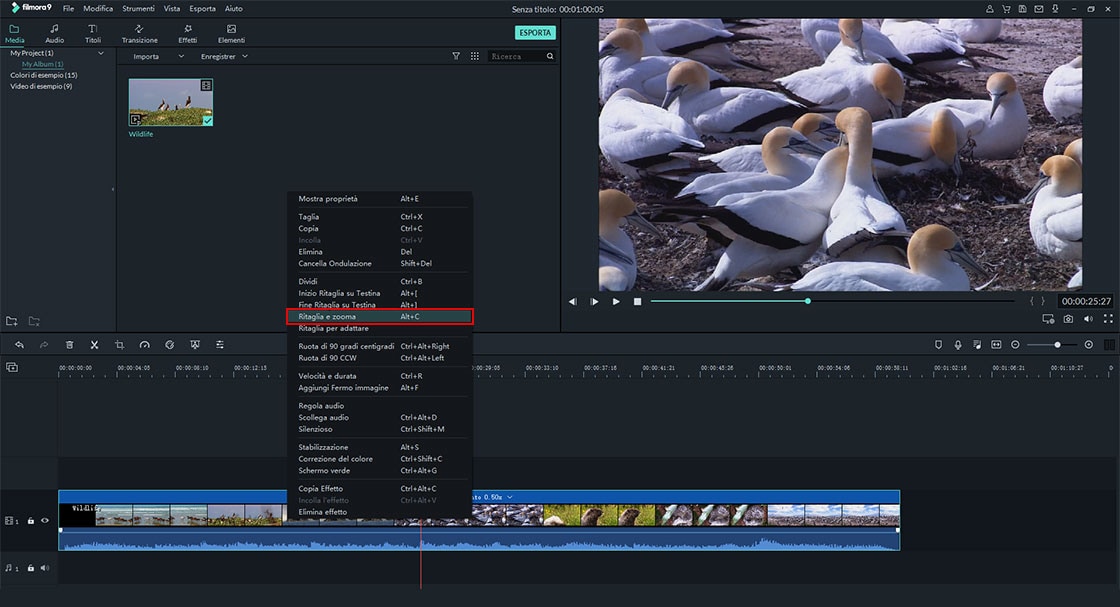
Passo 4: Ingrandire il video
In questo Passo, puoi ingrandire il video ritagliandolo. E puoi cliccare su "OK" per completarlo.
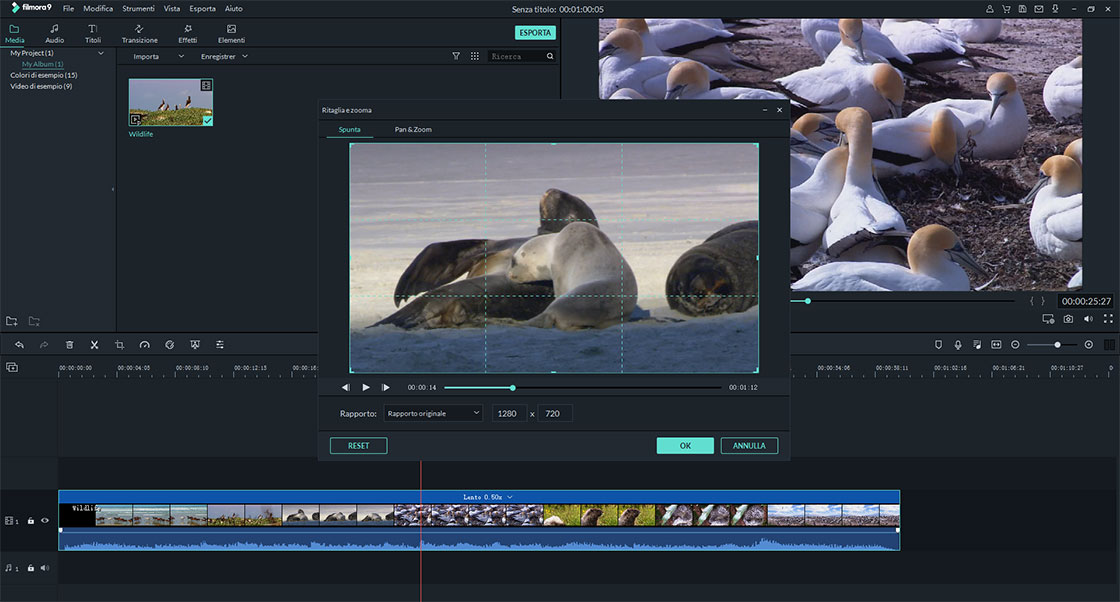
Passo 5: Esportare il file video
Vuoi salvare il video ingrandito? Basta premere il pulsante "Esporta" e quindi selezionare il modo ideale per salvare il video ritagliato per completare l'intero processo.
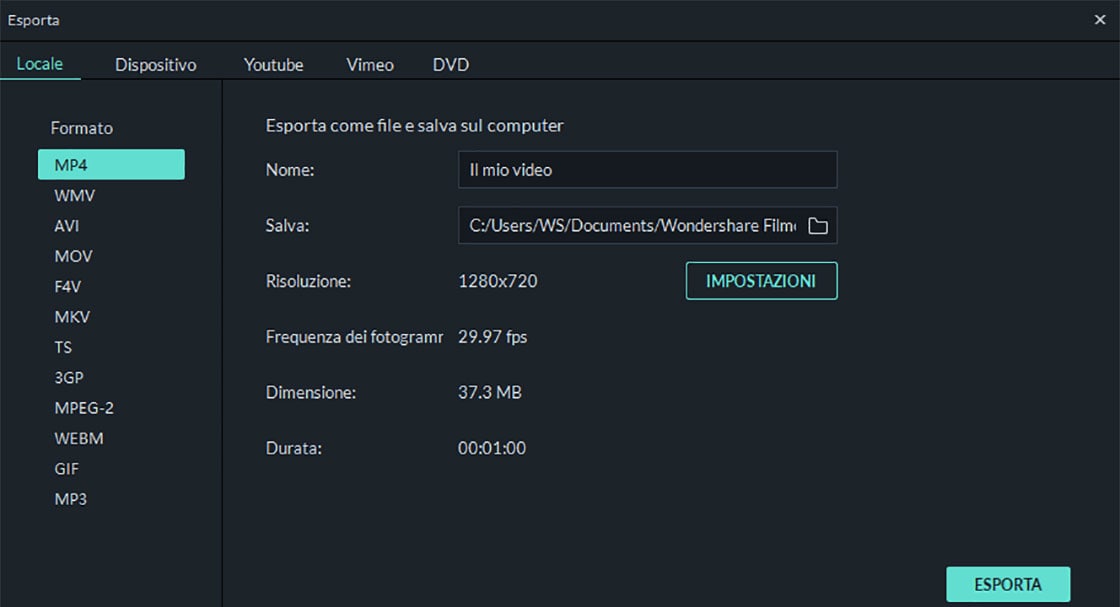
Parte 2: Come Ingrandire i Video con VLC Media Player

Un motivo per fare lo zoom di un video è ottenere una visione più chiara. L'utilizzo di VLC Media Player ti darà il vantaggio di ottenere ciò che più di qualsiasi altro programma può offrire. Le seguenti procedure richiedono la tua attenzione per avere successo.
Passo 1: Inizia lanciando il lettore multimediale e aprendo file o i file per lo zoom. Il prossimo passo sarà cliccare sul tasto "control" della tastiera seguito da "E" per far apparire la scheda effetti video.
Passo 2: Una volta aperta la scheda degli effetti video, cerca l'icona "zoom interattivo" per fare clic e verrà immediatamente verificata.
Passo 3: Verrà visualizzato uno strumento ed è quello da utilizzare per lo zoom del video. Il modo in cui si usa lo strumento avrà un notevole impatto sul fatto che l'azione di zoom abbia successo o meno. Devi stare molto attento a non rovinare il tutto. Se non sei soddisfatto del livello di zoom, c'è sempre una seconda possibilità di ripetere gli stessi passaggi. Ciò ti consentirà di ingrandire o di rimpicciolire il tuo video finché non avrai raggiunto il livello di zoom desiderato.
Contatta il nostro team di supporto per ottenere una soluzione rapida >






