Although iOS is pretty much stable operating system as compared to its rival, Android OS, however, sometimes things do not go in right direct and you might end up with a problem. One of the many problems which come after every biggest iOS update is “Apps are not downloading, updating, uninstalling or stuck at a position” on iOS devices. There is no particular solution to fix this problem, however, you can use one of many methods explained below to fix this issue. We have tried these methods and most of them proved fruitful for us. Here’s the list of all the tricks or tips that you can use to fix this apps installation or uninstallation issue on iPhone or iPad after iOS 10 update.
- 1st Solution: Check your Internet Connection
- 2nd Solution: Check your Storage Space
- 3rd Solution: Completely delete the application from Settings
- 4th Solution: Change Date & Time on your iPhone or iPad
- 5th Solution: Restart your iPhone
- 6th Solution: Download Application on iTunes and sync it with your Device
- 7th Solution: Check your Apple ID
- 8th Solution: Reset all Settings
- 9th Solution: Perform a Hard Reset
- 10th Solution: Do Nothing but Wait
1st Solution: Check your Internet Connection
Before you continue, make sure that you have a stable internet connection to download and install apps from the App store. If your using the Wi-Fi connection, try to open different pages or follow this complete guide to check your Wi-Fi issues. However, if you are using the Cellular data, make sure that the data speed is fast enough and you have enabled the Cellular data from the settings. If you are installing a new application, follow these steps to enable the “Cellular Data”.
Step 1. Open “Settings” and tap on the “Cellular” which is the fourth option on the screen.
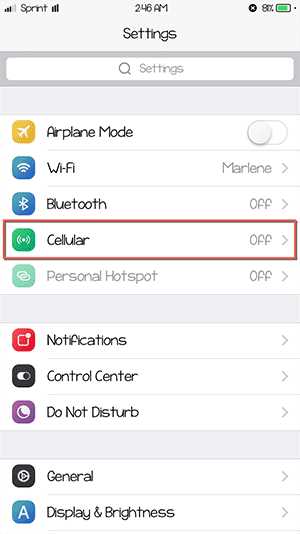
Step 2. Now, scroll down and check that you have enabled the “Cellular Data” for App store.
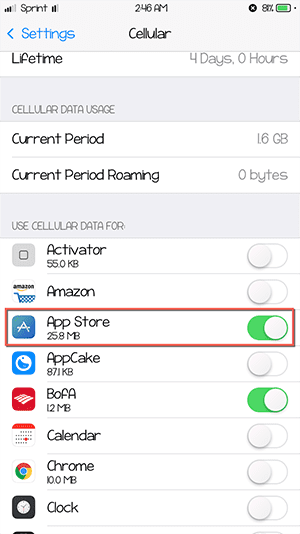
Step 3. If you are updating the already installed application, you need to make sure that Cellular Data is turned on for the updates. Here’s how you can do that.
Step 4. Launch “Settings” and click on “iTunes & App Store”.
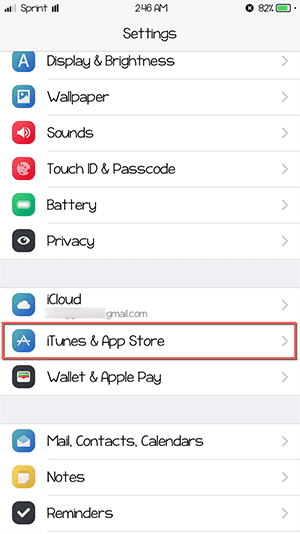
Step 5. Scroll down and enable the “Use Cellular Data”.
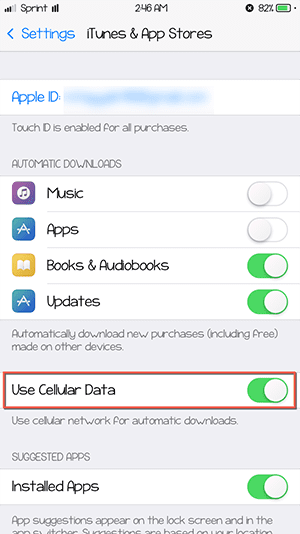
2nd Solution: Check your Storage Space
If your internet connection is working fine, the next thing that you need to check is that whether you have enough storage space on your iPhone to install this application or not. If the storage space is not enough, you might face the same problems during installation or updating some applications.
Step 1. Go to Settings > General.
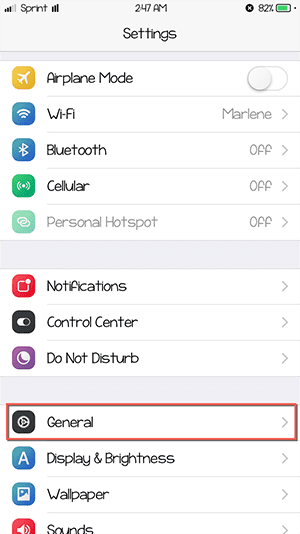
Step 2. Tap on “Storage and iCloud Usage” and here you will see the used and free space present on your iPhone. You can delete some applications to make some more space on your iPhone or iPad.
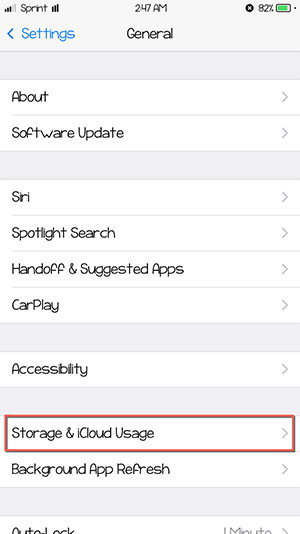
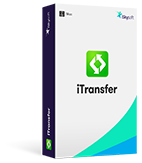
iSkysoft dr.fone
- The best iTunes alternative to transfer data cross-platform.
- Transfer data between any iPhone, iPad, Android devices, PC and Mac.
- Transfer data includes contacts, messages, music, video, photo, etc
3th Solution: Check your Apple ID
The third best thing that you can do is check your Apple ID that it is the same that was used to install the Apple ID. If you used a different ID while installing the application for the first time, you will not be able to update it using a second ID. You can check that by going to settings > iTunes & App Store.
4th Solution: Completely delete the application from Settings
This is by far the most effective method for all of those users whose applications are stuck at a particular point. This will delete the stuck application from your iPhone or iPad, so, you can install the same application again from the App store. Here’s how you can use this trick.
Step 1. Open “Settings” and tap on “General” on the same screen.
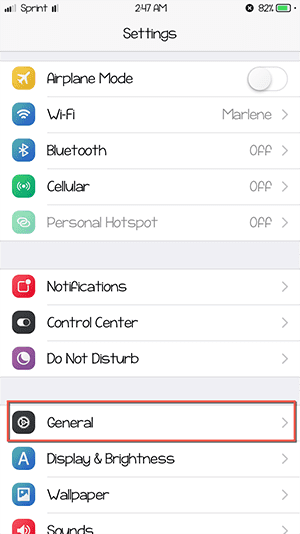
Step 2. Scroll down and click on the “Storage and iCloud Usage”. Hit the “manage Storage” button on the next screen.
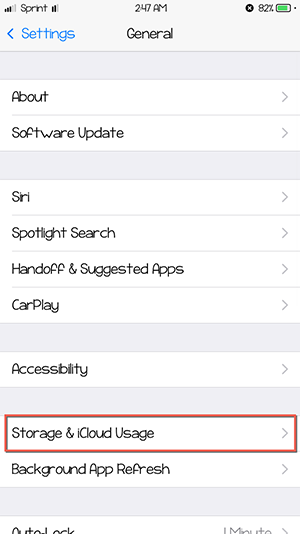
Now, select the application that is stuck at a particular point and delete it from the same menu. Remember that you will not be able to see the proper icon of the stuck application here.
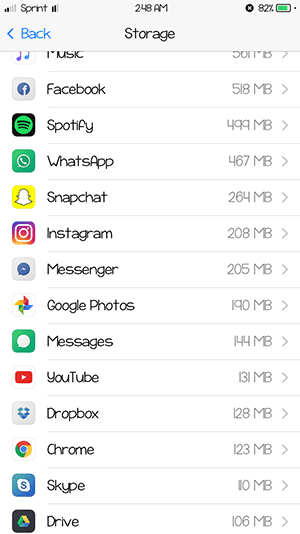
After deleting the app from your iPhone, open “App Store” again and re-install the application. Sometimes you will need to restart the iPhone to re-install the application properly.
5th Solution: Change Date & Time on your iPhone or iPad
Although it does not have any major effect to fix this problem, yet it is found useful for some users. If you can change the date & Time on your iPhone or iPad running iOS 10, you might see the application installation again. You can change the date and time by navigating to “General” settings on your iPhone or iPad. You will also have to turn off the “Set Automatically” option to change the “Date and Time” on your iPhone.
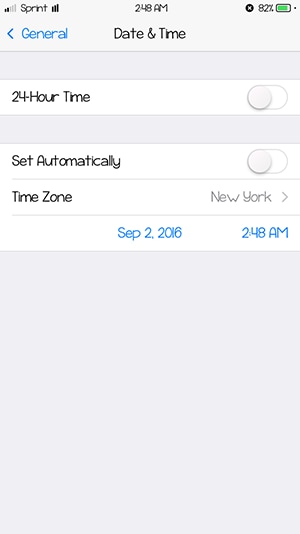
6th Solution: Restart your iPhone
Sometimes, restarting an iPhone or iPad also have a good effect to install the applications on your iPhone or iPad. In order to restart the device, hold the sleep button till you see the dialogue on screen. Swipe right to turn off the device. Simply hold the same button to turn on the device again.
7th Solution: Download Application on iTunes and Sync it with your Device
If app store on your iPhone is not working properly, the alternative way is to open the iTunes on your computer and download the required application. After downloading the application, sync it with your iPhone or iPad running iOS 10. Here’s how you can do that.
Step 1. Launch “iTunes” on your computer and click on the “App Store” on the screen.
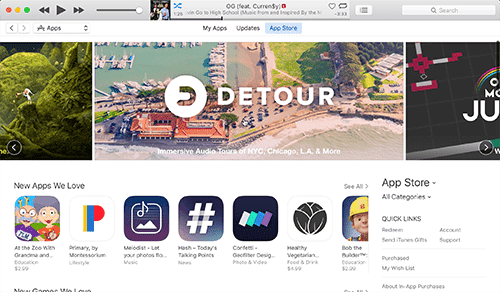
Step 2. Now, select the application that you want to download to your iPhone and hit the “Get” button.
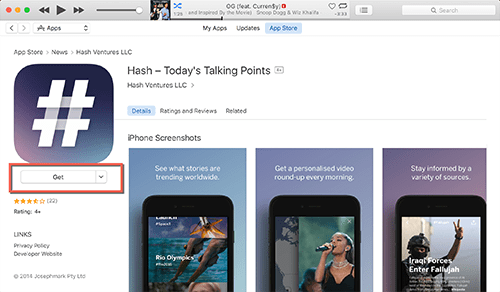
Once the application is downloaded, connect your iPhone with PC using USB cable and open it in the iTunes. Now, click on the “Apps” in the left tab and hit the “Install” button next to the app to install it on your iDevice.
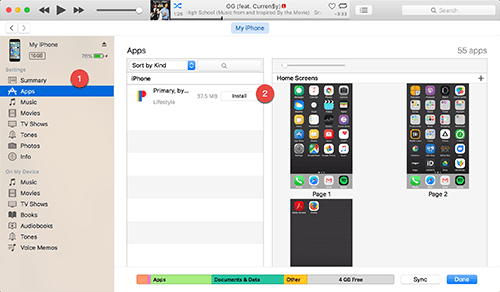
8th Solution: Reset all Settings
Another way to fix this problem is by re-setting all the settings on your iPhone. This will not delete any content present on your iPhone but will restore the settings to the factory settings. In order to do that go to “Settings > General > Reset > Reset All Settings”.
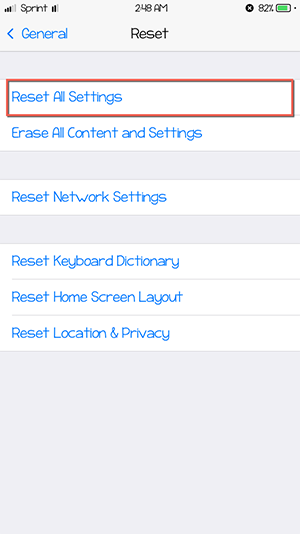
9th Solution: Perform a Hard Reset
This is one of the last resorts to fix this issue on any iPhone or iPad running iOS 10, performing the hard reset is pretty much easy and does not require any software or Wi-Fi connection to do that. Press and hold both the “Power Button” and “Home Button” for 20 seconds and then let go the “Power button” while keep holding the home button, it will reset your iPhone and you will get back to the “Home screen” again.
10th Solution: Do Nothing but Wait
Sometimes, it’s neither your fault nor of your iPhone, but it is the App store which goes down and most of the people are not able to download the applications. So, if none of the above mentioned method has worked for you, all we can say is wait, there might be some problem with the App Store and you will be able to download the apps again.





