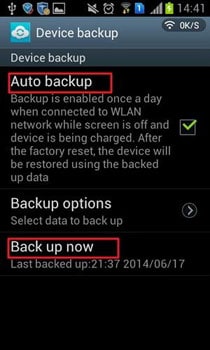Text/SMS messages play a good role. The smartphone revolution, although decreased the use of the messages, they do still have a role to play. We store all kinds of messages, which at times are of immense use. Samsung SMS backup is becoming important than before. The current article discusses in detail about the 3 different methods or procedures to help you backup SMS/Text messages from Samsung to computer.
- Part 1: Backup Text/SMS Messages from Samsung to Computer via dr.fone
- Part 2: Backup Samsung SMS for Free using Samsung KIES
- Part 3: Creating an Automatic Backup of Text Messages from Samsung Device to Samsung Account
Part 1. Backup Text/SMS Messages from Samsung to Computer via dr.fone
Creating a backup of text messages using dr.fone is the easiest and quickest method. With by the side, you do not have to worry about the loss of data. It was designed not only to backup text/SMS message from Samsung to computer, but you can use it to trasnfer everything among any Android, iOS device, Mac, Windows PC and even iTunes Library. The cause behind the success of the program is due to the following characteristics:
- Assists in creation of backup of content in a few simple steps
- Guides in creating backup of photos, music files, video files, contacts, and text messages in a single click
- You can import contacts to and from an Android or iOS device
- Transfer contacts directly between devices
- It gives you the freedom to add, delete, and edit contact information on both Android and iOS device
- You can transmit text messages directly from the application without accessing a device
Steps to backup text/SMS messages from a Samsung device to computer using dr.fone
Step 1: iSdr.fone is available as a trial version, free to download from the "Free Download" buttons. . Start the application and then connect your Samsung device to the computer using the provided USB cable. Press the "Information" tab as shown in the picture below to access messages present on the device. From the left pane of the interface, press the “SMS” feature.
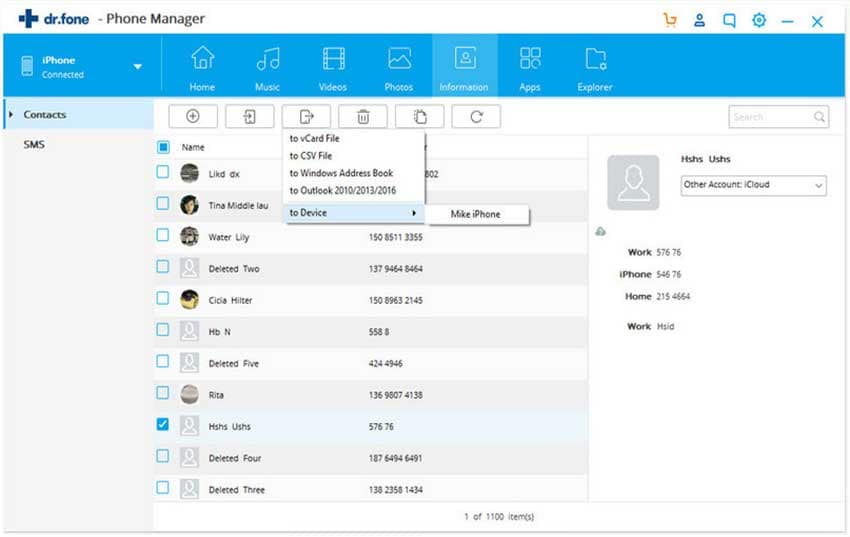
Step 2: Once the list appears, you can begin marking the text messages that you wish to create a backup. Press the Export button and select Export to HTML or Export to CSV option. It is preferable to select the HTML option. Specify the folder where you want to save the messages. Wait for the application to complete the export process. Click the “OK” button from the window that appears after completion of the process.
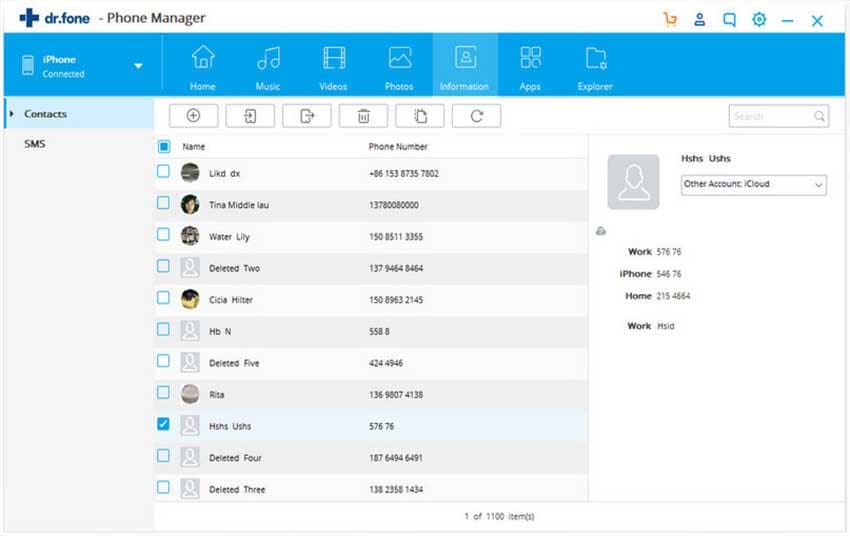
Part 2. Backup Samsung SMS for Free using Samsung KIES
Samsung KIES, developed by Samsung is an excellent application that establishes a connection between a Samsung device and a computer. The KIES application is available in – full version and mini version. The full version allows different actions such as the creation of a backup, data transfer, upgrading firmware and operating system. The following are the steps through which a user can create a backup of the messages from their Samsung device to a computer using Samsung KIES. With it you can back SMS or Messages from Samsung to computer easily.
Step 1: Download the Samsung KIES full version from the official website. Install the application by following the guidelines displayed on the screen. Connect your Samsung device to the computer using the provided USB cable. You will notice the following screen appear after establishing a connection.
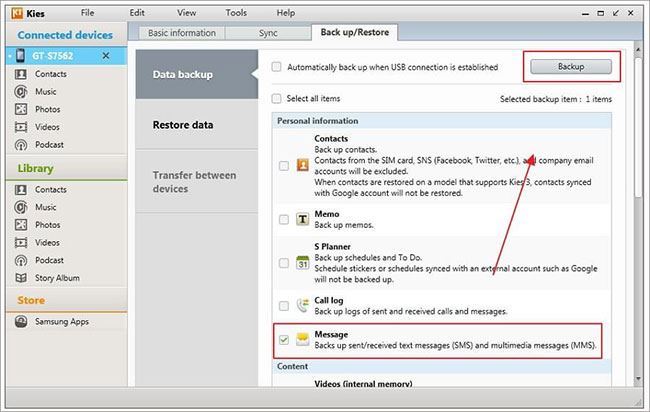
Step 2:Press the “Back up/Restore” option from the interface. To create back up of the text messages from the device, mark the checkbox against the “Message” category, and click the “Backup” button as shown in the picture below. The software will then begin creating a backup of the text messages. Wait until the application finishes with the backup.
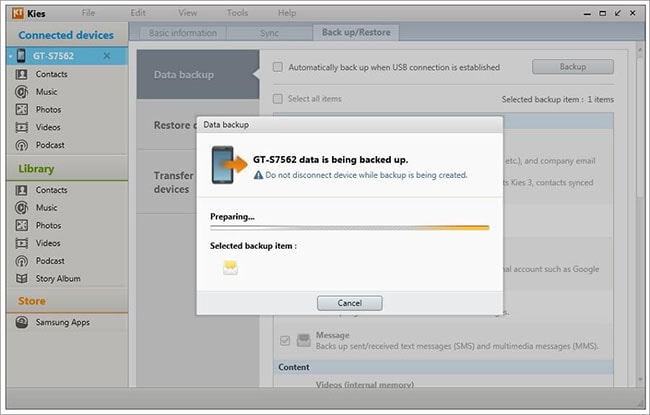
Part 3. Creating an Automatic Backup of Text Messages from Samsung Device to Samsung Account
Apart from using the Samsung KIES software, the other choice to backup Samsung SNS/messages to computer is to create a backup of the text messages from Samsung Device automatically to Samsung account. The following steps will help you carry out the process:
Step 1: From the Samsung device, navigate to the Settings app and choose “Accounts and Sync” option. Now, in the new window, click Add Account and select Samsung Account. Create a Samsung account with email and password. You can activate the account by clicking the link sent to the email account. Head back to the Settings app, click “Accounts and Sync” and select the newly created Samsung account. From the menu, click “Device Backup” option. From the new pop-up window, mark Messages (both SMS and MMS) and click “OK” button.
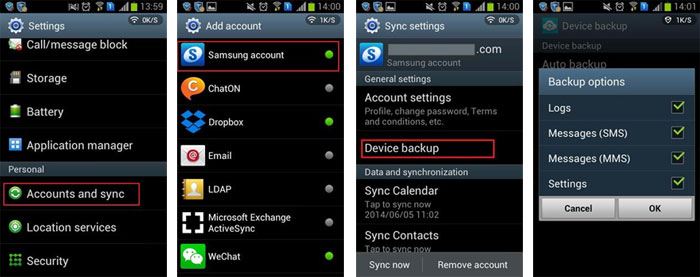
Step 2: Head back to the device backup option and select Auto Backup option. From the Backup Options, you can choose Messages. The device will then perform an automatic backup of messages at regular intervals.