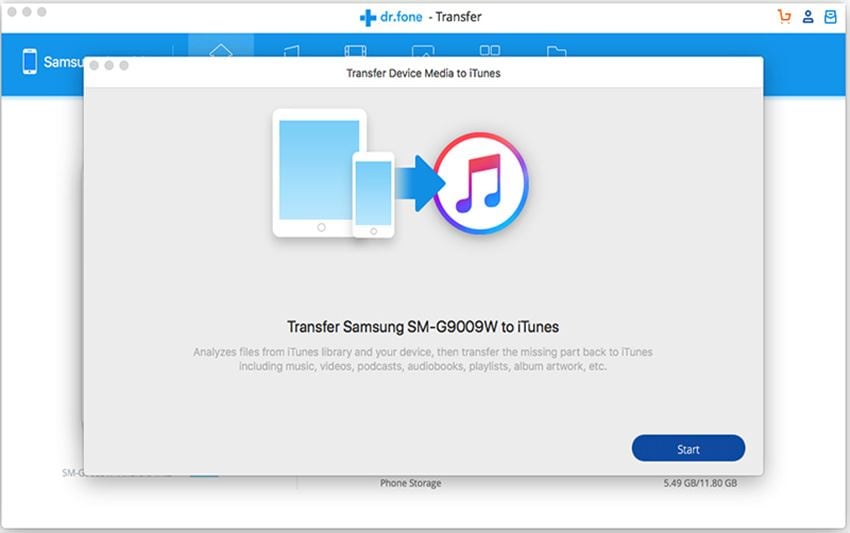Why Did I Fail to Transfer Files from My iPad to My PC Using iExplorer?
iExplorer exploits the presence of a very serious flaw in virtually all Apple products: the inability to send data from an iPhone or iPod to your iTunes library. This is put in place to discourage piracy of music or video content but it causes more problems than it solves. iExplorer allows you to send data from your device to your iTunes library. However, iExplorer is often incompatible with Windows. This is especially true for the latest version of the Windows operating System, Windows 10. This incompatibility between software is probably what is causing the failure in file transferring between device and PC. Additionally, iExplorer is an inferior software program, so using a better alternative can solve your problem.
Best Alternative to iExplorer for Windows 10
There are plenty and more fish in the sea. If iExplorer is not working for you, it is absolutely no reason to fret. There are tons of better options available, but possibly the single best alternative to iExplorer for Windows 10 is called dr.fone. This software is absolutely brilliant at transferring data efficiently and provides you a simple and easy-to-use interface to work with that.
Using dr.fone to Transfer Data to Windows 10 from Apple Devices:
Step 1. Connection The very first thing that you would need to do if you want to get your files to your iTunes library is connect your Apple product to your PC. You can do this by using a USB cable.
Step 2. Selection Click on whichever tab pertains to the content you want to send to your iTunes library and save for future use. If you want to save images, for example, click on the images tab and select the files you want to send.

Step 3. Exportation Once you have selected all of your files, before you proceed onto the final step of this process, just double check that you have selected all the data that is important to you. Once you are done checking, click on “Export to iTunes”.