It is very rare issue that sometimes after updating your iPhone to the latest iOS 9, it won't show up in the iTunes. This error is mostly associated with the Over the Air update and approximately none of the users who updated the iPhone using iTunes has faced this problem. We can't say that there is any particular reason behind this issue, this may be due to low battery of your iPhone, Faulty lightning cable of your iPhone or improper installation of iTunes in the Windows PC which will not detect the iPhone. Sometimes, users have also complained that their iPhone is detected normal but they are unable to sync any kinds of media or app to the iPhone. This article will give you in-depth problems behind this issue and possible solution to fix those problems.
- Part 1. 1 Click to Fix iPhone Not Connect to Mac
- Part 2. Reasons and Soltuions for iPhone Connection Failure
Part 1. 1 Click to Fix iPhone Not Connect to Mac
dr.fone - 1 Click to Fix iPad Can't Connect to iTunes/Mac

dr.fone for Mac is a great iPhone manager. It does not only let you transfer music, videos, photos and other file types between iTunes Library, Mac, iPhone, iPad, iPod and Android phones, but also fix iPhone can't be recognize by computer and iTunes issue. Below are its main features:
- 1 click to Fix iPhone can't connect to iTunes/Mac.
- 1 click to copy all media files from iPhone to iTunes Library.
- 1 click to backup all photos from iPhone to Mac.
- Transfer selected music, videos, photos, playlist and more from iPhone to Mac.
Step 1: Connect your iPad to Mac
Download and install dr.fone on your Mac. Launch the program and connect your iPhone to Mac through a USB cable. The program will detect your iPhone and show the iPhone information on the main interface.

Click "Toolbox" on the top of the main window. Next, click "FIX IOS/IPOD", letting the scanning your iPhone for the not connecting issue.
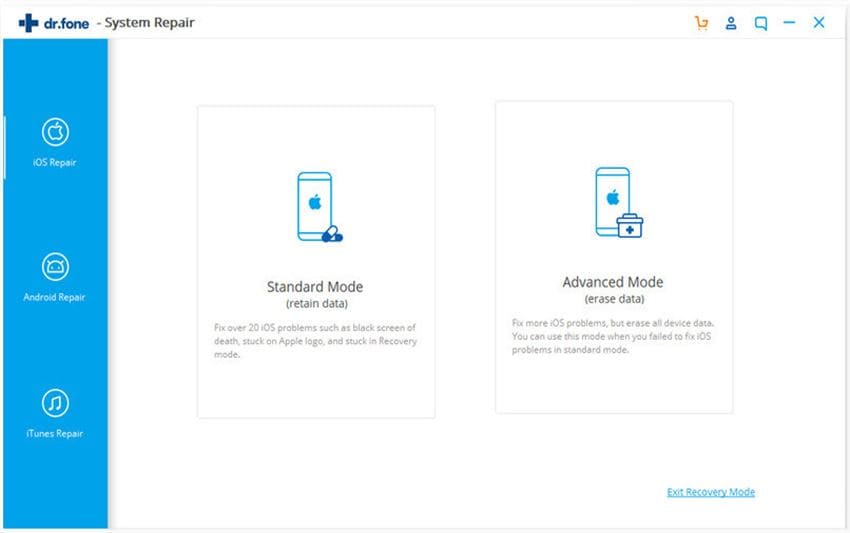
Step 3: Fix iPhone not connecting to iTunes
Click the "Start Fixing" button to let the software fix the issue for you. When it is done, you can see the problem is fixed.
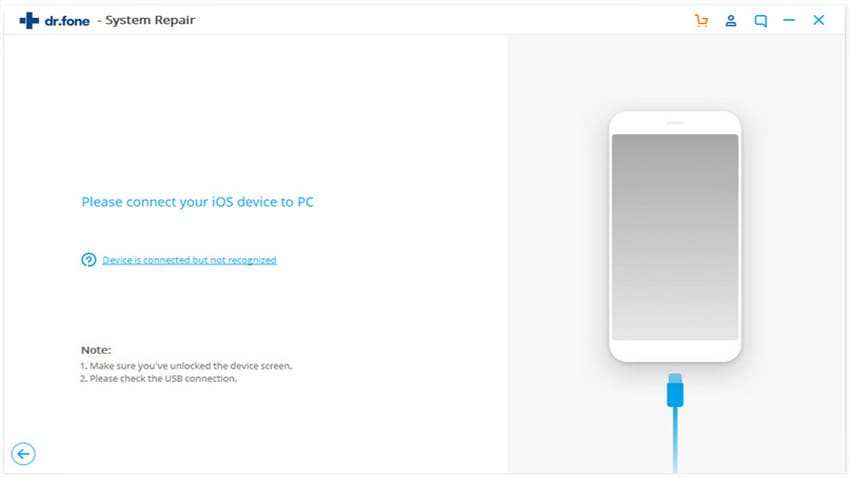
Part 2. Reasons and Soltuions for iPhone Connection Failure
1. Improper installation of iTunes
This is one of the main reasons behind the not-detection of iPhone in the iTunes, sometimes, iTunes version doesn’t work properly with the iDevice due to which you will not be able to see iPhone in the iTunes. Here’s how you can update the iTunes.
Solutions:
1st solution: Restarting Computer:
Restart your Computer, and then connect your iPhone with the PC. Launch iTunes and it may work for you.
2nd solution: Uninstalling the older version and installing a new version of iTunes:
The best solution to fix this problem is uninstalling the older version of iTunes and installing the new version from Apple's website. Here's how you can uninstall the iTunes on Windows:
•From the search menu, search for “Control Panel”.
•Click on "Uninstall a program" under "Program".
•Now, from a list of all the programs, double click on "iTunes" to uninstall it from your PC. After uninstalling it, go to Apple Website to download the latest version of iTunes for your PC. After downloading, install it and connect your iPhone with PC, it should show in the iTune
2. Older version of iTunes
Another reason behind this problem may be because you are using an outdated version of iTunes which is not compatible with the latest version of iOS 9 and hence it will not detect the iPhone in iTunes.
Solution: Update the iTunes:
Here's how you can update the iTunes to the latest version which will eradicate this problem for you. Open the iTunes and Click on the small button in the top left corner, Now Click on "Show menu bar". It will show you a small menu bar just below the iTunes Player. In the menu bar, Click on "Help" and select "Check for updates".
Now, it will run the update tool to see if a newer version of iTunes is available. If you are using an outdated version of iTunes, it will definitely show you a pop-up. Click on “Download iTunes” to begin the process. A new windows of “Apple Software Update” will be opened, click on the items that you want to update and then click on “Install 2 Items” in bottom left corner. It will take some time depending upon the speed of your internet connection to update iTunes to latest version.
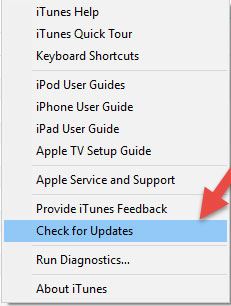
3. "Trust this computer"?
If you have updated your iPhone or iPad to iOS 9 using the software update from settings or have restored your iDevice, it will automatically delete all your privacy and network settings. Whenever, you connect this iPhone with the computer, it will give you a pop-up saying "Trust this computer". If willingly or unwillingly, you tap on the "Don't Trust", your iPhone will not be shown in the iTunes.
Solution:
Connect your iPhone with PC and launch the iTunes, it will instantly show you a pop-up as shown in the picture below. Click on "Trust" button.
4. iPhone shows in iTunes but can't sync with iTunes
Another problem which many people has reported is that the iPhone is showing in the iTunes but they can't sync it with the iTunes.
Solution:
Make sure you have trusted your computer on iPhone, if you have already done that, another reason may be due to restrictions, yes, restrictions can be "ON" on your iPhone which will not let you sync iPhone with PC. Here's how you can turn off the restrictions.
Go to Settings and then Tap on "General". Scroll down and Tap on "Restrictions". Enter the passcode. Now, Tap on "Disable Restrictions" and again enter the password to disable them.
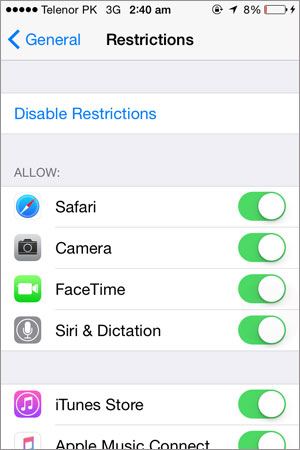
5. Faulty iPhone Cable
If your problem persists after trying out all the methods mentioned above, try to connect your iPhone with another PC. However, even if this doesn't solve your problem, try changing the USB cable of your iPhone.





