Capturing and documenting every single moment of one’s lives has become less of a trend and more of a compulsion. Even the least tech-savvy among us are likely to have several pictures and media files on our phones, however primitive the model. Images and other media files give rise to the problem of storage. Many features are added to devices (like greater storage space) to overcome this issue.
HEIF is the acronym for High-Efficiency Image File format. It is a format to store files like the common JPEG or JPG. HEIF, unlike other file formats, preserves the quality of the images whilst keeping the size minimal, thus, occupying lesser space in the user’s device.
Method 1:Converting HEIF (.heic) to JPEG with dr.fone
dr.fone for Mac (for Windows) is a very potent and highly functional management tool for Android phones, tablets, and even Apple products (like iPhone, iPad, iPod). Since it is a cross platform tool, it doesn’t require the two devices between which files are shared, to have the same operating system. It helps users edit, import, export, and remove different kinds of files (like music, videos, photos) and even apps on both Apple and Android devices.
- A single click can restore your entire iTunes library. Thus, even if your computer crashes or if you need to reformat your device, you can easily rebuild your iTunes library.
- Photo Management: With just a few clicks, users can create backups for their photos. Since it was made for moving, editing and removing files, one can manage photos with ease.
- Transferring large files like contacts, playlists, etc. can all be done through a single click.
- It can also be used to solve the problem of your Apple device not connecting to your computer, again, with just a single click.
Guide on how to convert HEIF to JPEG with dr.fone
Step 1: Open dr.fone on your computer and connent your iPhone to the computer using an USB cable. From the main window of dr.fone, click the "Photos" tab.
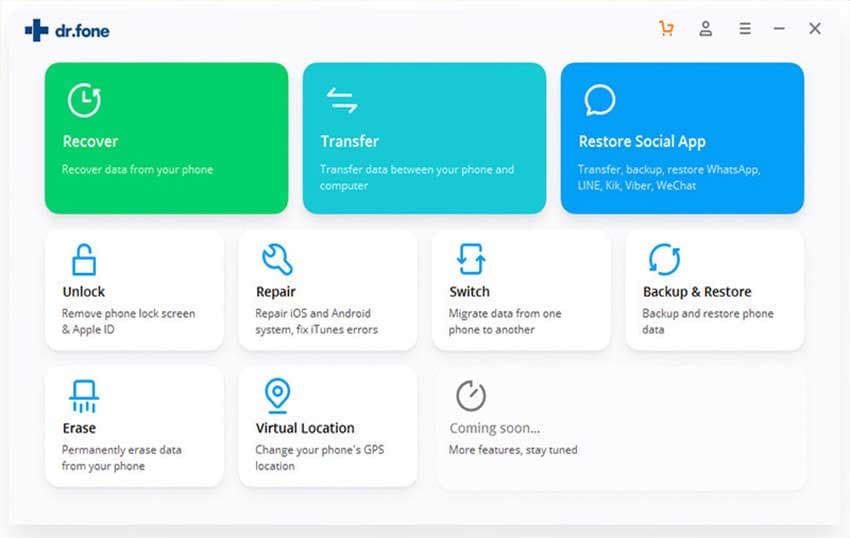
Step 2: The software will detect and show the pictures on your connected iPhone. You will find your wanted HEIF images here. Choose the ones that you want to convert to JPEG format and click "Export" to "Export to PC". Now you can view and HEIF images on the computer in JPEG format! Let's Try!
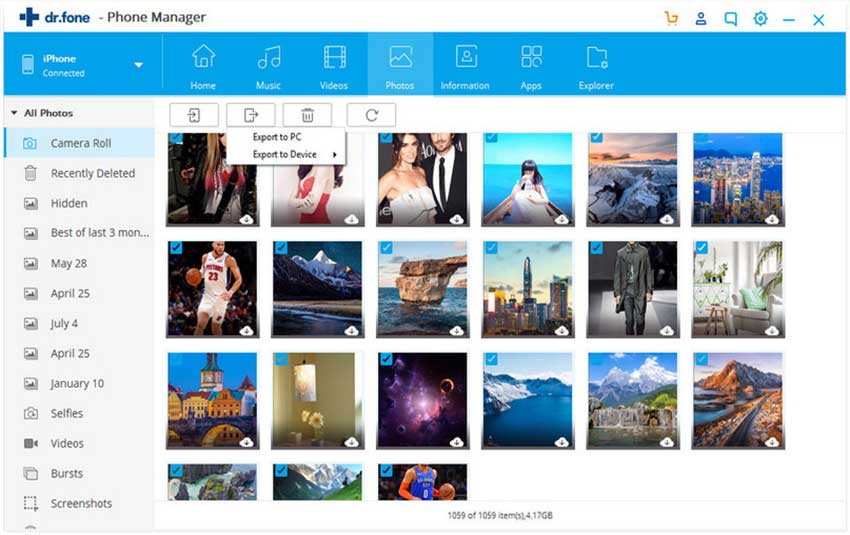
Method 2: Converting HEIF (.heic) to JPEG in 3 clicks
Different devices store their file, images and videos in different formats. Thus, when files are transferred from one device to another, this poses a problem. The MobileTrans (Windows) tackles this precise problem. One can easily transfer data irrespective of format from any device to their device. MobileTrans can backup even iPhone8 HEIF format as JPEG format on MAC or Windows, so that they can be directly opened on PC. The entire user interface is easy to work on for both Mac and Windows users. A free trial version of the same is also available.
- It makes transferring various multimedia files like songs, pictures, videos and even contacts and text messages very easy.
- We can transfer data from various popular Operating Systems (including Android, iOS and Blackberry) to iPhone 8 or iPhone X.
- Users can back up their data and restore it in just a single click.
- It can work seamlessly with over 3500 devices and across several networks.
- After the data has been backed up, the user can safely retrieve the same from iCloud or iTunes.
Guide on how to convert HEIF to JPEG with MobileTrans on Mac or Windows PC
Step 1: Firstly you need to download MobileTrans on your computer (Mac or Windows). Launch it and you can see the "Backup Your Phone" tab. Choose it.
Step 2: Connect your phone where you want to convert the HEIF images from. You will then see the program interface like this. Kick the "Photos" choice. And then click on the "Start Copy" button.

Step 3: As you can see in the screenshot below, the program begins transfer and convert the HEIF images on your iPhone to the computer in JPEG. That's it! 3 clicks to convert HEIF to JPEG on computer. Try yourself!







