iTunes is capable of playing a variety of videos, with the files that end in “.mov”, “.mp4” or “.m4v”. The universal media player recognizes any file format of the video and plays it flawlessly while operating on the desktop. Nonetheless, iPad, iPhone, and a few models of iPod play videos in a particular format alone. If you did not purchase a video from iTunes store, then there is a good chance that you cannot send them to your iPad with iTunes. It is important that you first convert the MP4 video to iPad format so that iTunes recognizes it and allows you to transfer it to your iPad. For instance, if you are importing HD movie be your iPad, iTunes will pop-up a warning message that states that the video is unplayable on iPad and therefore, failed to transfer it to the device. To make MP4 playable on iPad, you need to convert MP4 to iPad friendly format.
Part 1. How to Convert MP4 to iPad Friendly Format
iSkysoft dr.fone – Transfer and Convert MP4 to iPad Friendly Format as You Like

dr.fone is specially developed for users to transfer and convert videos to play on iPad. You can use it to convert MP4 to iPad friendly format without worry about the incompatibility. While transferring files, it will work without iTunes, by which no data will be erased from your iPad. Here are some of its main features:
- Convert MP4 videos to iPad friendly format automatically.
- Convert any other video format to iPad friendly format without losing the video quality.
- Share videos, photos and music between Computer/iTunes library and Apple/Android devices.
- Backup videos, photos and music from iPad to computer/iTunes Library.
Convert MP4 Videos to iPad friendly Format through dr.fone
Copying and converting your media files from your computer to iPad is no longer an issue when you use dr.fone. Even a rookie can handle it with ease. The following is the guide that will help anyone convert MP4 format video into an iPad friendly format.
Step 1. Download the trial variant of the software for your Mac or Windows PC. Install the application by observing the onscreen directions. Start the program and connect your iPad to the computer. The software will recognize your iPad and will display it in the left pane of the main screen.
(*Enlarge the images by clicking them)

Step 2. Click “Videos”to navigate to the management window. From there, click the “Add” button to browse your computer for MP4 videos. Select the one that you need to transfer them to iPad. When you do it, a pop-up window will ask you to do the MP4 to iPad conversion. Click “Convert” to let the software finish the process of converting and transferring MP4 to iPad for you.
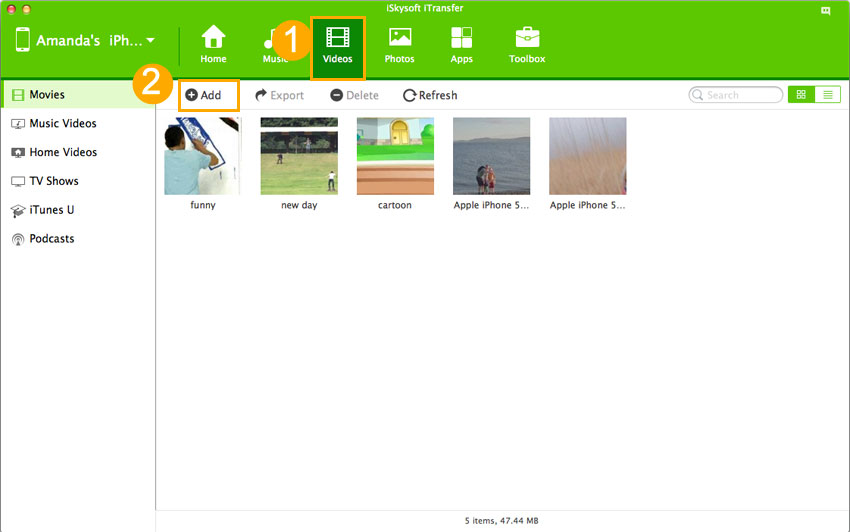
Step 3. Newly converted videos are displayed in the movies management window. Now you can watch this video on your iPad! FYI, to save your storage, after watching the videos, you can delete them with dr.fone.
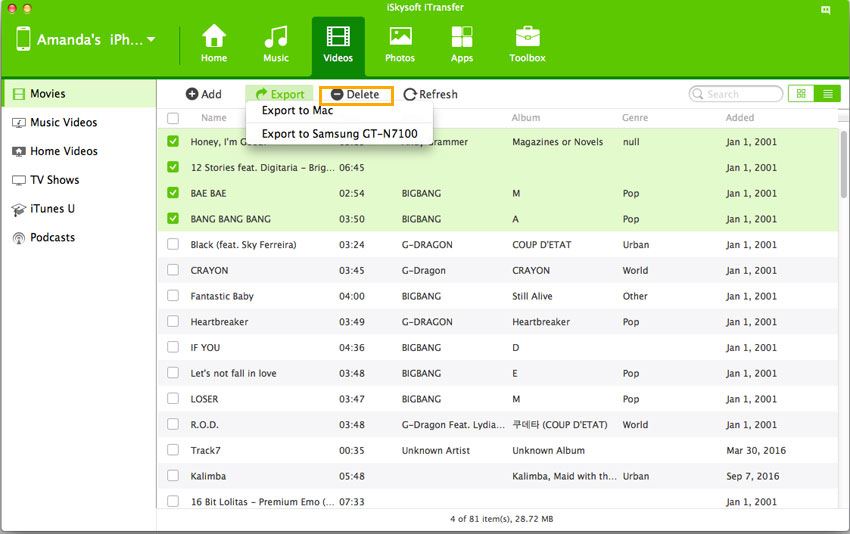
Part 2. iPad Supported Video and Audio Formats
The following are the details of the file format supported by iPad Air and iPad Mini:
|
Video Formats |
Audio Formats |
|---|---|
|
video up to 1080p, 60 frames per second, High Profile level 4.2 with AAC-LC audio up to 160 Kbps, 48kHz, stereo audio in .m4v, .mp4, and .mov file formats |
AAC (8 to 320 Kbps), Protected AAC (from iTunes Store), HE-AAC, MP3 (8 to 320 Kbps), MP3 VBR, Audible (formats 2, 3, 4, Audible Enhanced Audio, AAX, and AAX+), Apple Lossless, AIFF, and WAV |
|
MPEG-4 video up to 2.5 Mbps, 640 by 480 pixels, 30 frames per second, Simple Profile with AAC-LC audio up to 160 Kbps per channel, 48kHz, stereo audio in .m4v, .mp4, and .mov file formats |
|
|
Motion JPEG (M-JPEG) up to 35 Mbps, 1280 by 720 pixels, 30 frames per second, audio in ulaw, PCM stereo audio in .avi file format |
|
|
Motion JPEG (M-JPEG) up to 35 Mbps, 1280 by 720 pixels, 30 frames per second, audio in ulaw, PCM stereo audio in .avi file format |





