Believe it or not, text messages are as key thing as other types of content in your iPhone. Messages are one thing that has been successful in replacing phone calls and e-mails. Be it in the form of important conversation or funny jokes or maybe they are job regarding messages, all of them are important and you don’t want to lose them, right? This is why we will help you learn how to copy text messages from iPhone to computer. This will help you in preventing message loss and yes if your messages are taking space in your device, copying text messages from iPhone to computer will also clear that storage from the device. So, let’s begin how to copy text messages from iPhone to computer in an effective way.
dr.fone is a very professional software with the aim of copying text messages from iPhone to computer in just 3 simple steps. The software helps the users in multiple ways and works always perfectly without any limitations. Moreover, it comes with Windows as well as Mac versions, so you will not be having any issue whether you use Mac or Windows computer. The software also offers a free trial for the ease of the users.
- A large number of files are supported with this software like you can transfer your messages, contacts, photos and so on.
- You can manage your music or contacts and other in different ways. De-duplicating contacts is one example.
- This software can help in making backup of photos, contacts, SMS and more.
- Also, the animated GIFs, which are all the rage, can also be created with dr.fone.
- You can root your Android device with this tool.
- What’s more! You can rebuild iTunes Library, execute phone to phone transfer and transfer media from iTunes to your device.
How to copy text messages from iPhone to computer via dr.fone
Step 1. Run the Software
Download and install dr.fone and launch it on your computer. Allow connection between iPhone and computer. Go to “Information” tab on navigation bar. You need to now hit on “SMS” noticeable on the left panel.
Step 2: Choose Desired Text Messages
As soon as you click, your messages will be on the screen. Check the messages you want to copy. Or if you want all messages just click on “Content”.
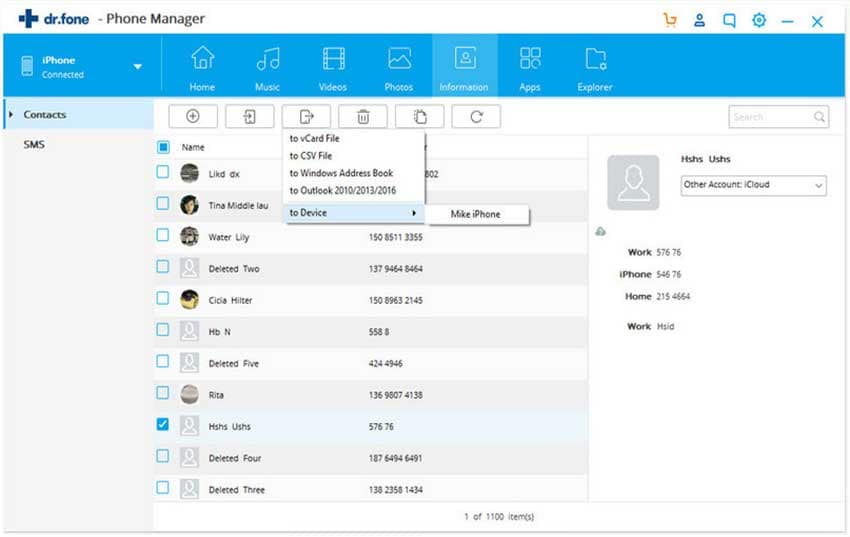
Step 3: Copying Text Messages from iPhone to Computer
When selection gets done, go to “Export” option just below the navigation bar and select one format from “Export to HTML” and “Export to CSV”. A pop-up window will appear to ask you to select the target folder in your computer. Hit “OK” and the copying process will begin. Lastly, click on “OK” to complete the process. You can also click “Open Folder” button if you want to view the messages you saved.
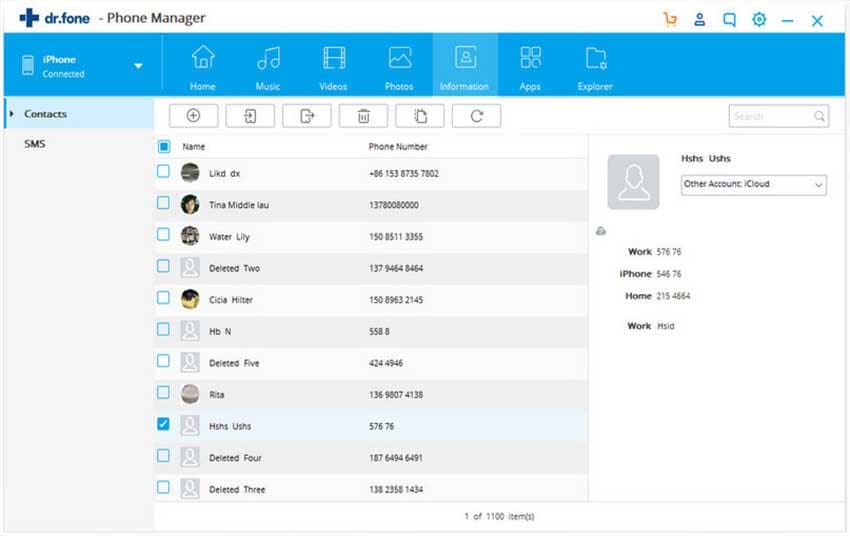
Why Copy Messages to Computer
After learning how to copy text messages from iPhone to computer, this is the time to get knowledge about some benefits of saving your text messages in your computer.
- Backup: When you copy your important messages to PC, there will be an extra copy of all your messages of great concern. In other words, you will be having a backup which will avoid the data loss in future.
- Privacy Issue: Copying messages to PC will not let anyone access those, ultimately sustaining the privacy. If your messages are really important and you want to keep them to yourself, then copying them to your PC is recommended.
- Cost Saving: There will be no price charged when you copy messages unlike other cloud storage services.
- Easy Recovery: You will be able to bring those messages smoothly again in your device on accidental deletion. or any data loss circumstance.






