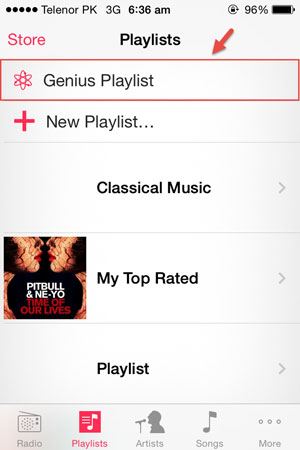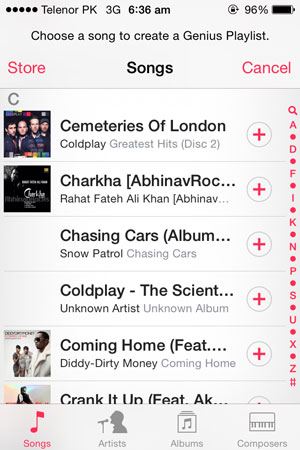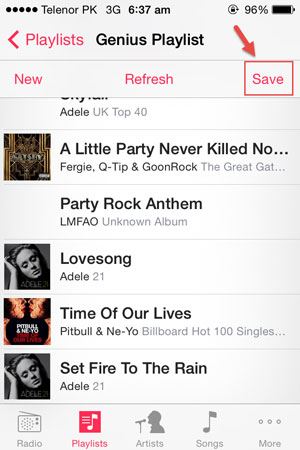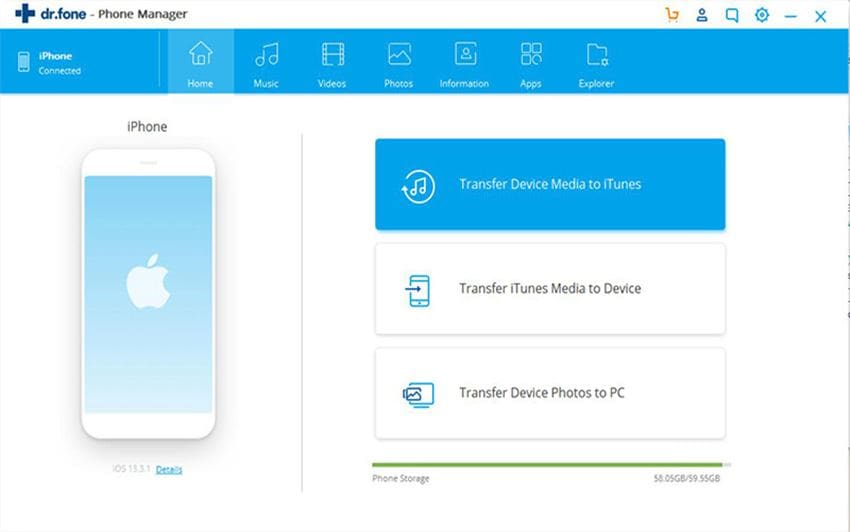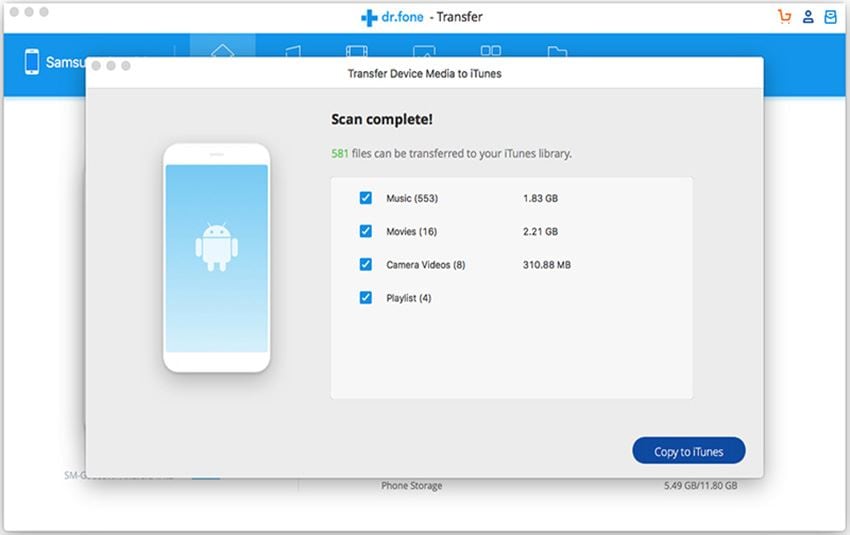Genius Playlist is an advanced form of “shuffle” feature in Apple music application which will play songs according to your will. All you have to do is select a song and Apple will select other songs like these in your library to make a Playlist. The best part about Genius Playlist is that you can refresh it to make some changes in it. So, if you are busy and can’t add songs one by one to make a perfect Playlist according to an occasion, or if you have hundreds of songs in your music library but don’t have time to select the songs to make a playlist, Genius Playlist is the answer. It is more type of automated playlist to play songs of a certain type.
Advantages of creating genius Playlist on iPhone:
- It is easy to create and is time saving.
- You will not have to add songs manually one by one, simply click on a song and you are good to go.
- It is hassle free process for those who have large collections of songs in their music Library.
- Create a Playlist with the blink of an eye.
Genius Playlists can be created on iPhone or iTunes. But if you don’t have a computer for the moment, you can create Genius Playlist right on your iPhone. However, Apple won’t let you transfer that Playlist to your iTunes on computer. But don’t worry, it can be done by using a third party software like dr.fone. Here’s how you can create a Genius Playlist on your iPhone.
Part 1. How to create Genius Playlist on iPhone?
Steps to create Genius Playlist on iPhone
Step 1: Open the Music app on your iPhone and tap on Playlists. Here you will find all Playlists present on your iPhone, but it will not show the “Create New Playlist” or “Genius Playlist” option. All you have to do is to scroll upward and you will find the “Genius Playlist” option at the top.
Step 2: The next step is to choose a song to create the Genius Playlist. Choosing a song is very easy, for example if you want to play love and soothing music, select a love song or if you are with a group of friends who are in rock and metal bands, you can select a rock song. After selecting a song, a new playlist will be shown in the Playlists tab by the name of “Genius Playlist”
Step 3: When you open that Genius Playlist, you will find three options:
- The first one is “New”, which will help you to select another song to make a new Genius Playlist or modify it.
- The second is refresh to make changes in the recently made Genius Playlist.
- The third one is to save the Genius Playlist. After Click on “Save” a new playlist will be saved on your iPhone by the name of the song that you selected to make that Genius Playlist.
The successful creation of genius playlist will show the genius sign right next to it. However, you can’t rename this playlist on your iPhone directly or export it to iTunes Library. So, you will have to use dr.fone to copy the Genius Playlist on your computer.
Part 2. How to export Genius Playlist from iPhone to iTunes Library
dr.fone for Mac (or dr.fone) has a very simple and easily understandable interface. It is the ultimate Playlist manager and will do the things beyond iTunes. You can not only rename the Genius Playlist but you can also modify it or copy to the iTunes Library. The best part about dr.fone is that you can also copy the Genius Playlist to a folder on your computer. So, it can be used to listen those particular songs on your computer or any other device other than iPhone. dr.fone comes in a trail version and paid version, if you want to manage all type of playlists with unlimited songs or playlist export, you should purchase the full version. Here’s how you can use dr.fone to manage Genius Playlist on your PC or Mac.
Step 1: Download and install the latest version of dr.fone on your Windows PC or Mac. Once you have successfully installed dr.fone, connect your iPhone with computer, wait for a few second and let it install driver for your iPhone. After installation process, you will be navigated to main screen. Click "Rebuild iTunes Library" in the main window.