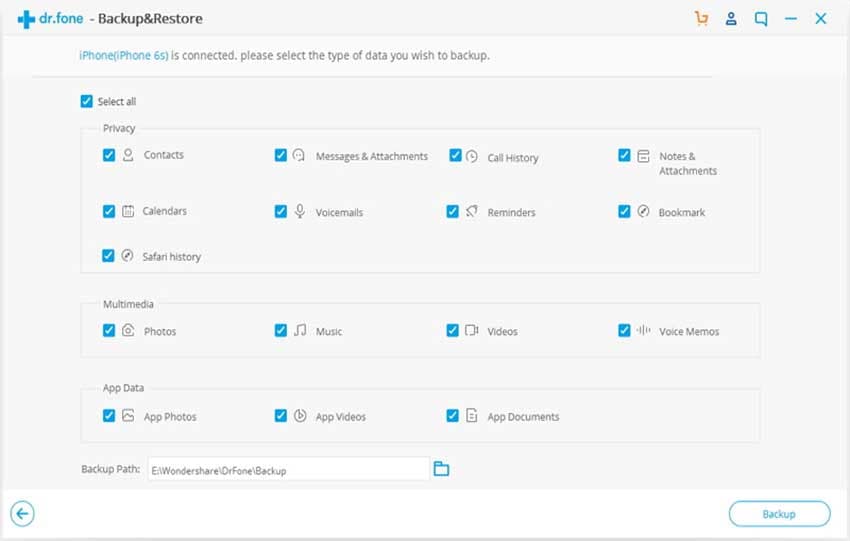Have you switched from an old iPhone to new one? You should be because recently, Apple has released its new iPhone series with new and fascinating features. We know the first thing after buying the new iPhone that would have come to your mind is how you can get your data from old device to the new one, right? And we think text messages are really important than any other content in the device. So, here we are going to show you different tutorials for how to transfer messages from iPhone to iPhone. Figure out which one will you go with.
Method 1: How to Transfer Messages from iPhone to iPhone via iCloud
This article is full of tutorials on how to transfer texts from iPhone to iPhone where iCloud method comes on first. We know you are completely aware of what iCloud is since you have used an iPhone earlier as well. Using iCloud, you can easily restore the messages in the new iPhone. Please note that it offers only 5GB storage to backup for free. After this, you need to buy more. To master on how to transfer text messages from iPhone to iPhone, follow the steps below.
Step 1: Firstly, open “Settings” in your old iPhone and go to “iCloud”. Now, tap on “Backup”. Afterwards, enable “iCloud Backup” and hit on “Backup Now”. Make sure that your messages are also turned on for backup.
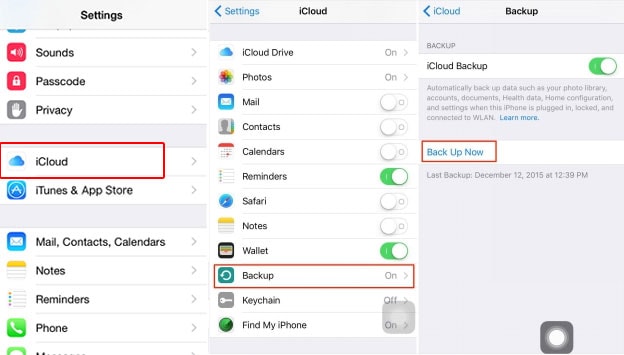
Step 2: Wait for backup process to get completed. Once done, take your new iPhone and turn it on. Go along the Setup process and tap on “Restore from iCloud Backup” after seeing it on the screen.
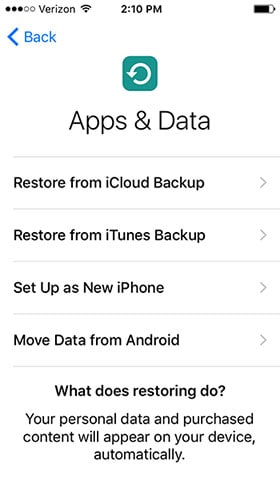
Step 3: In case, if you are done with the setup process earlier, you are required to reset your settings. For this, go to “Settings” > “General” > “Reset” > Erase all Content and Settings”. Now perform setup process again and then transfer your texts.
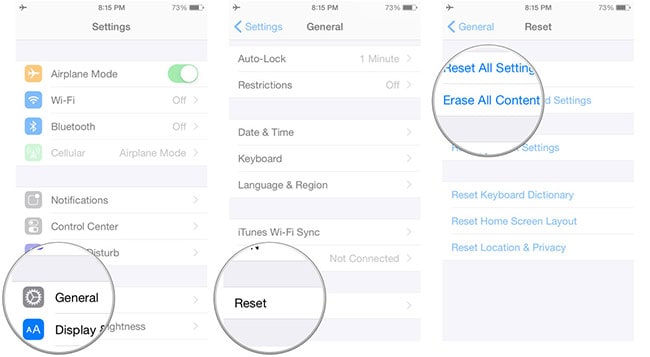
Method 2: How to Transfer Messages from iPhone to iPhone via iTunes
Apart from iCloud, there is another method that can help you to transfer messages from iPhone to iPhone. iTunes is a service by Apple that is used for different purposes such as restoring device, backup or restore data etc. Following are the steps on how to transfer texts from iPhone to iPhone.
Step 1: Open iTunes in your PC and connect your old iPhone with PC. Choose your device from the main screen of iTunes and click on “Summary”. Hit “Backup Now” under Backup section. It will initiate the complete backup of your device.
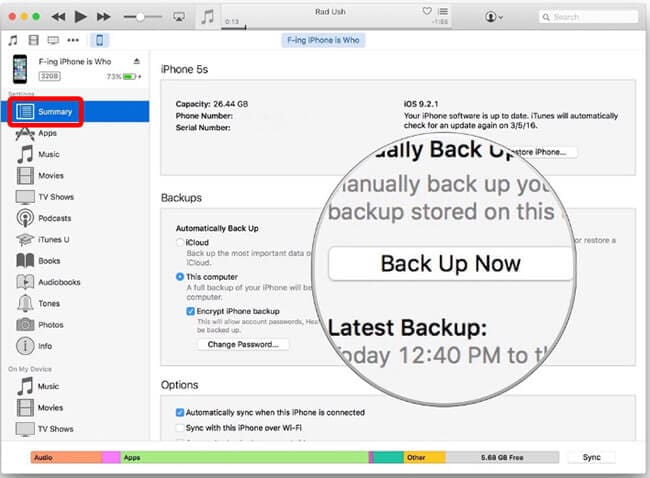
Step 2: After this, disconnect the device and connect new iPhone and again launch iTunes. Go to “Summary” and hit on “Restore Backup” to receive the backup in your new iphone. This method will move all the backed up data in your new device.
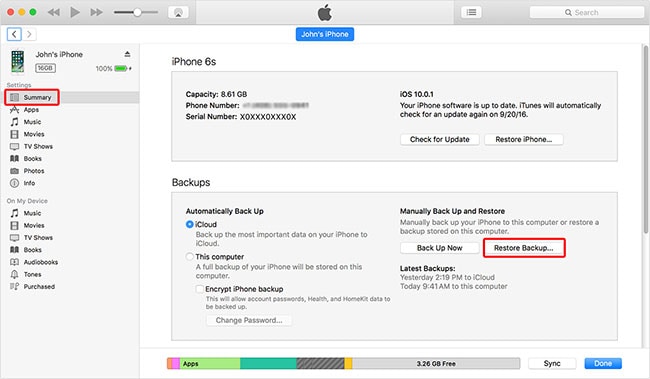
Method 3: One-click Transfer Messages – Using Phone Transfer
dr.fone is the next solution to the question of how to transfer text messages from iPhone to iPhone. Despite the fact that iTunes and iCloud are the default data management solutions, they still lack in some flexibility and functionalities like selectively transferring data, overwriting issues and more. But this one right here, not just allows you to selectively transfer your data from one device to other but also is 100% safe and trustworthy as it doesn’t overwrites any of your previous data. Sounds good? Let’s get to know the main features of the product and also discover the tutorial for how to transfer messages from iPhone to iPhone via Phone Transfer.
- Phone Transfer helps its users to transfer messages, call logs, photos, apps, videos and many more data.
- Especially built to support all Android, iOS devices, Symbian or Blackberry devices. 100% safe and risk free software to work with.
- With this users can also restore backup made via different applications like Samsung Kies backup, iCloud backup, iTunes backup and more.
- Extremely easy to use due to its intriguing user interface design.
How to transfer texts from iPhone to iPhone using Phone Transfer
Step 1. Boot up Phone Transfer
Visit the official website, get the software and install it on your PC. Launch the program and hit the “Phone to Phone Transfer” tab from the available options.

Step 2: Connect both the iPhones
Now, connect both of your iPhones to the PC with the help of the USB cables. Set the “Source Device” from which you wish to transfer your messages and the “Target Device” to which the messages has to be transferred.
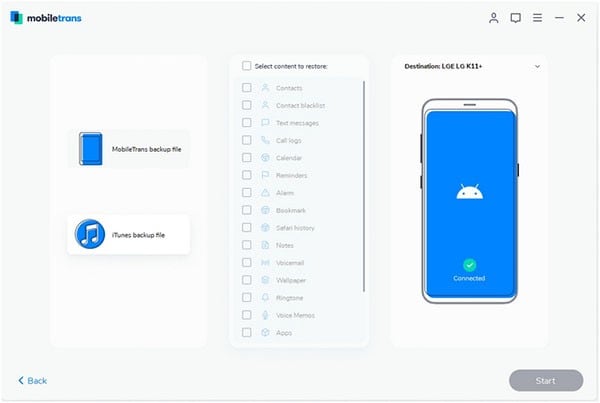
Step 3: Initiate transferring Text Messages from iPhone to iPhone
After setting both the Source and Target devices, scan will begin analyzing data on your source device. Now, hit on the “Text Messages” checkbox from the range of options to transfer only messages and then hit “Start Copy” to initiate the transfer from one iPhone to the other.
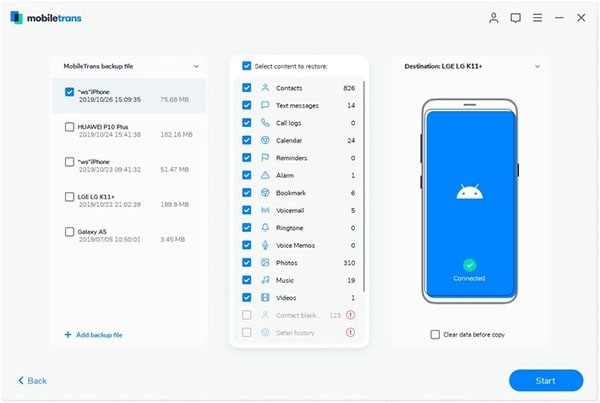
Method 4: Transfer Messages with the All-in-one Phone Manager
dr.fone is yet another way to get your messages transferred from iPhone to another iPhone with absolutely no data loss guaranteed. dr.fone is packed with full of functionalities that helps you to transfer data or carry out phone management tasks over any of your Android, iOS, Symbian or Blackberry devices via your PC (Windows or Mac). Let’s discover the tutorial, how to transfer text messages from iPhone to iPhone using iSkysoft dr.fone. But before getting on the wheels, let’s take a look at the range of features this tool is equipped with.
- Users can easily transfer data like messages, photos, music, contacts, videos and many more within just a few simple steps.
- Runs smoothly on both Windows or Mac computers and supports easy transfer of data between cross-platform devices like Android, iOS, Symbian, Blackberry devices and PCs (both Windows and Mac).
- Users can easily carry out their day to day phone’s data management tasks with this tool.
- Tool helps you to make some cool and interesting GIFs with the help of its GIF maker with much ease.
- It can help you transfer iTunes media to the devices and vice versa.
How to transfer messages from iPhone to iPhone using dr.fone
Step 1. Launch the dr.fone Program
Get the program from the "Free Download" buttons here. Then launch dr.fone program once you’ve installed it on your computer. Next, get both of your iPhones connected to the PC with the help of the lightning cords supplied with the device. Set the Source device from the upper left corner and hit on “Backup Device” listed under the “Toolbox” section.
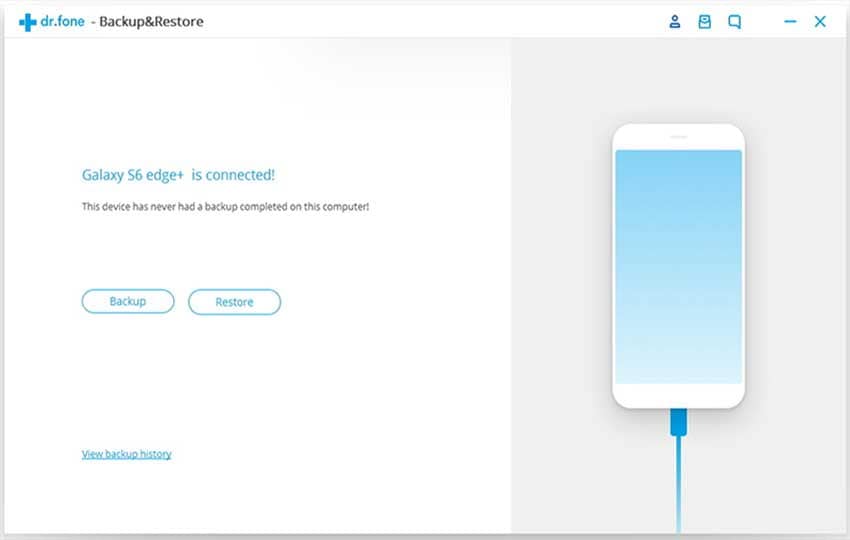
Step 2: Choose the Desired Content
Now, select the “Messages” only from the list of options to backup only Messages. After this process completes, set the Target device from the same place as was done in the previous step and hit “Restore device” listed under “Toolbox”.
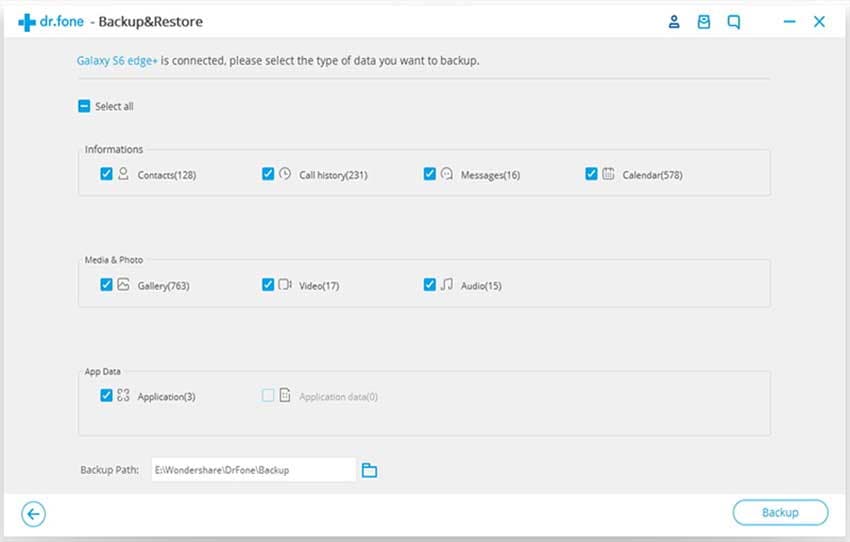
Step 3: Initiate transfer
From the upcoming window, locate and select the messages backup file you’ve just made above. Lastly, hit “Restore” to initiate transferring messages to the new iPhone. That’s about it!