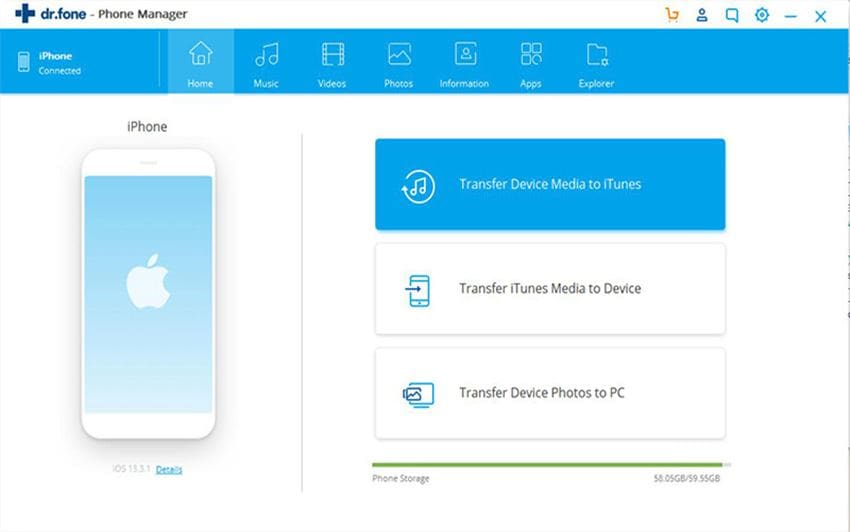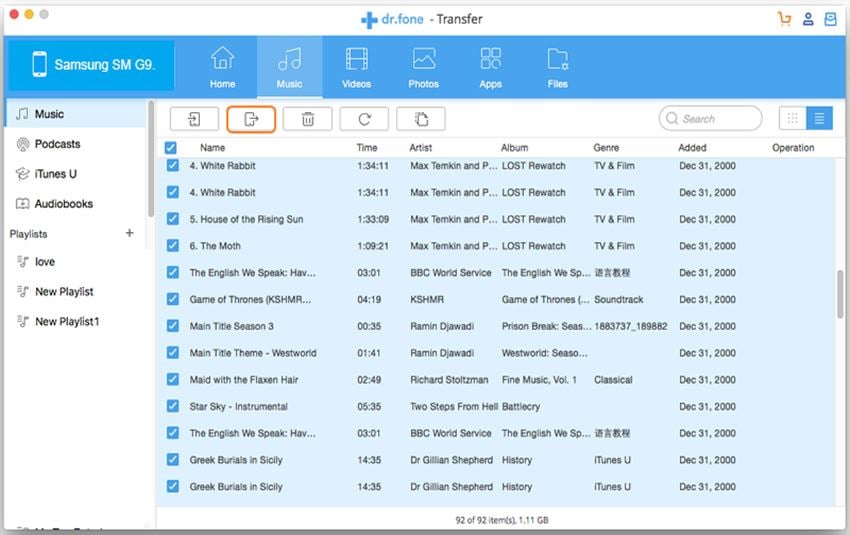Got your favorite music in your iPhone and wish to get it off iPhone for backup to your computer? However, it’s very troublesome to get it off iPhone with iTunes. iTunes might erase them automatically, and iTunes even can’t get them off iPhone to iTunes Library if they’re downloaded from the Internet, free apps or shared from friends. Only songs you purchased via iTunes Store are able to be transferred back to iTunes Library on computer. Sometimes it is also reported that users lost all their data from iPhone while making a transfer and no one can ever risk their personal data. Do not worry! We have got an easy option for you to get music off your iPhone to your personal computer.
Best Software to Get Music off iPhone without iTunes – dr.fone

As I have told you there is no way but using software to get music off iPhone without iTunes. I’d like to recommend you dr.fone. It is a professional tool that offers a hassle-free way and easy-to-use interface that helps you get music off iPhone to iTunes Library, computer, portable devices, even another Apple devices. Just a few clicks and you can move music, movies, videos and all other data. It saves you from the unwanted burden of changing the settings on your computer that sometimes lead to losing all your iPhone content with iTunes accidentally.
Its main features include:
- 1 click and you can copy all your music to iTunes Library and computer.
- Transfer selected music, photos and videos to any Apple/Android device.
- Easily create Backup from any Apple/Android device and manage files.
- Copy songs, playlist, videos and photos to iPhone/iPad/iPod without iTunes Sync.
dr.fone is fully compatible with latest iOS (iOS 10, iOS 9, iOS 8, iOS 7, iOS 6, and iOS 5). It works perfectly with a whole range of Apple iPod's that includes iPod classic, iPod Nano, iPod shuffle, iPod touch 4 and iPod touch 5. Upgraded to be used with iPhone 7/7 plus, iPhone 6s, iPhone 6/6 Plus, iPhone 5s, iPhone 5c, iPhone 3G, iPhone 3GS iPhone 4s, iPhone 4. You can even use with an entire range of iPad's including iPad Pro, iPad 1, iPad 2, The new iPad, iPad mini, iPad 3G, iPad Wi-Fi, iPad mini with Retina display, iPad Air and iPad with Retina display.
Step-by-step guide for how to get music off iPhone to iTunes Library or computer
Step 1: Launch dr.fone and scan for music
First, you need to launch dr.fone on your computer and then connect your device to computer. The main window will appear like the one shown in the image below. The program will begin to scan the information on your device, with photos, music, videos, and more. It will appear in the main window.
Step 2: Get music off phone to other device
Click the “Music” tab on the top of the main window. Next, you can see all audio files on your phone are sorted by category and displayed in the sidebar. Click to select the songs you need to transfer to another device. Click “Export” > “Export to (the name of the second device)”. That’s it!
Step 3. Get phone playlists off phone to computer
To move playlists from your phone to computer, click on the "Musics" button and you can see the playlists on the left side of the main window. Just simply right click on the selected playlist and click on "Export to (name of your device/computer). It will start copying the playlists.