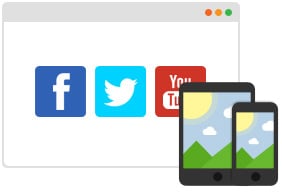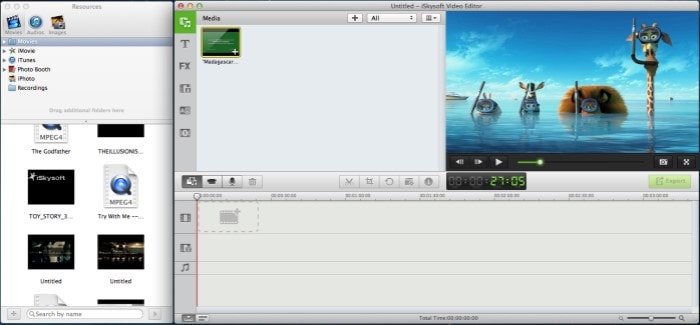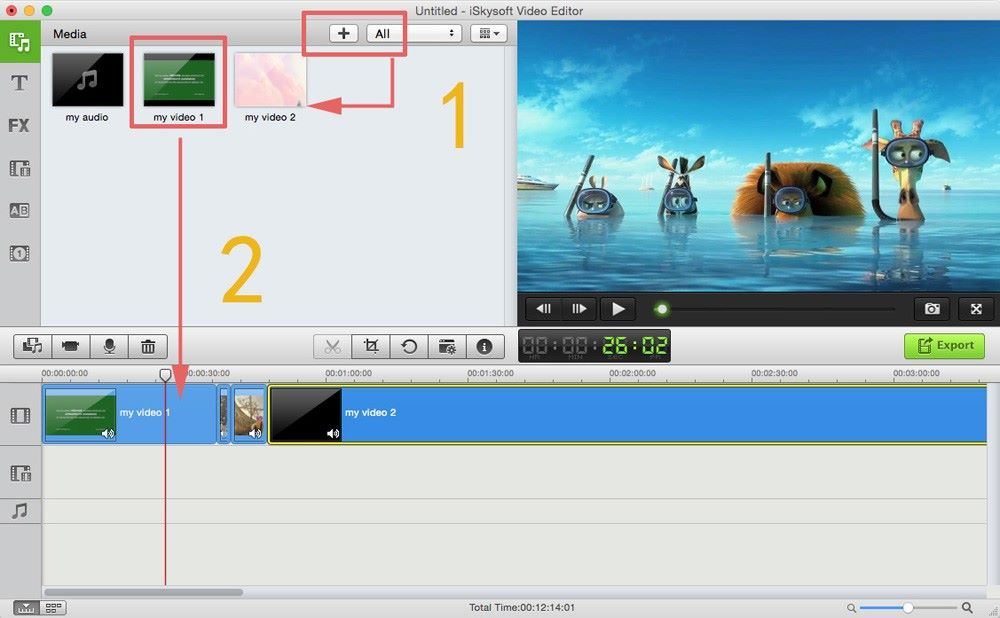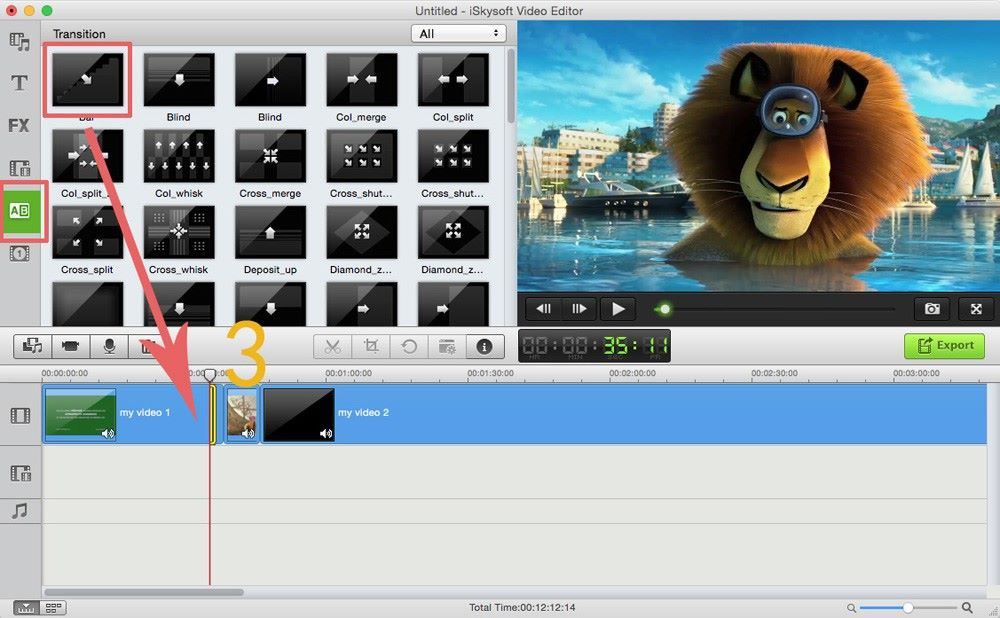Many of us require handling various video tasks on a regular basis and combing videos is one of such tasks. It can be merging your favourite music videos or your favourite home movies, if not done properly, the results can be really unattractive.
The most common reasons that many of us face while merging video clips:
- a. Insufficient data handling capacity of the software
- b. Unattractive merge sequences
- c. Poor audio and video syncing
- d. Not-so-seamless video transitions
You can now say goodbye to all of these problems with the latest Filmora Video Editor! It’s the best and easiest tool for users to combine several video clips into one file.
Step-by-step guide for how to merge videos with Filmora Video Editor
Since Filmora Video Editor has separate version for Windows PC and Mac. It fully supports the latest Windows 10 and Mac OS X 10.11, El Capitan. Below, I focus on how to use iSkysoft Video Editor for mac to combine videos in Mac El Capitan. For Windows users, please take a look at the user guide >>
Prepare work: The first step would be to get all the videos you want to merge in one location. You can also name the videos in a sequence so that you can identify which video goes up at what number. Most of the common video types are handled quite well by Filmora Video Editor for Mac OS X El Capitan.
STEP 1 - Launch Filmora Video Editor for Mac OS X El Capitan
In the next step, you have to launch your copy of Filmora Video Editor for Mac OS X El Capitan by double clicking the system tray icon or through the Finder box.
STEP 2 - Add the videos to the editor
Now, add the videos that were put together in one location in step 1. You can either drag-drop these into the software tray or add them using Load Media Files option as shown above.
STEP 3 - Arrange the videos and merge them together
Once the video are added, concentrate on the bottom half of the Filmora Video Editor. You will first have to turn the Merge tab on. Then Click on the Video tab. Then click on the suitable Output format you require. These are all highlighted with a red box in the above screenshot. With the help of Filmora Video Editor for Mac OS X El Capitan, you can produce merged videos in a variety of output formats.
A few points to note
You need to remember that Mac OS X El Capitan has a native QuickTime Video Editor but since it's a tad more difficult for users, especially the beginners, Filmora Video Editor can be a great alternative. It's available for download at https://www.iskysoft.com/filmora-video-editor-mac.html for a free trial of 14 days. You can purchase a licensed copy for as low as $59.95. It's certainly a great investment considering the many features available!