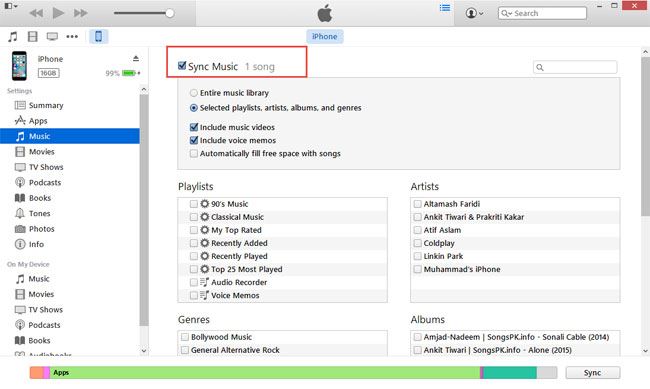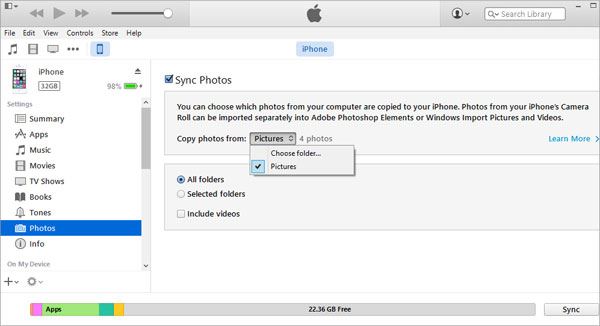Can’t connect iPad to computer? This article gives you the solutions for being not able to connect iPad to PC and Mac. To transfer files to iPad, you need to connect your iPad to PC or Mac. It seems it’s very easy to connect iPad to PC. Just use a USB cable to connect it. However, it is very normal that there may be failure when trying to connect your iPad to computer. While you may have a problem, note that there is no reason to panic. There are some things that can be done to help the situation and this is what this article will look at.
- Part 1: Solution to the failure of connecting iPad to PC
- Part 2: How to Sync Music and Movies from Computer to iPad
- Part 3: How to Sync photos from Computer to iPad
- Part 4: (Must Read) Transfer Music/Videos/Photos to iPad without iTunes
Part 1: Solution to the failure of connecting iPad to PC
The following are steps to take to check the connection between your PC and iPad device. Note that it is possible to only do one of these steps to resolve the issue in some cases. This means that it is important to test your connection after doing any step.
Step 1: Check whether the cable of connection at the iPad or PC has come lose or unplugged. The best thing to do is to unplug the cable connecting your iPad from your computer and reconnect it. Also unplug the cable connection form your iPad and reconnect to be sure they are well connected.
Step 2: Ensure you remove any third party battery cases or packs from your ipad and also ensure that cable connects directly to the port on your iPad device.
Step 3: Check whether your lightning or 30-pin cable is connected to display, USB hub or keyboard. Then try to plug it into the USN port of the computer.
Step 4: Check if there are virtualization apps such as VMware or Parallels and close them. The reason is that these apps might interfere with the communication between the USB and computer especially if they are not up to date or configured properly. If this suspicion is correct, then it is wise to contact the app developers to check the availability of an update.
Step 5: Restart your computer and your iPad.
Step 6: Download the latest version of iTunes from Apple . For Mac users , check updates to OS X using the Mac App store. For non apple computer, you can check for firmware update.
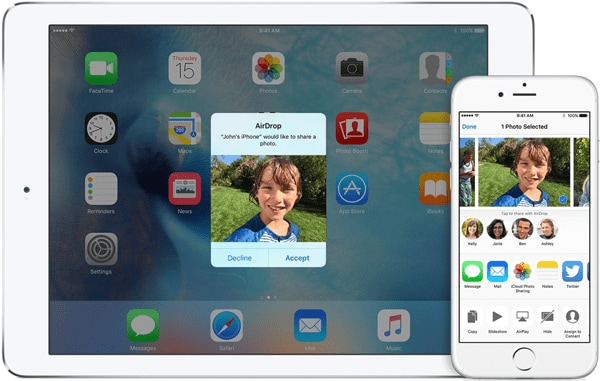
Step 7: If you see your iPad display “connect to iTunes screen”, then force your iPad to restart and then restore it.
Step 8: Note that it is better to use Apple cable to connect your ipad instead of using a third party cable or accessory to connect your ipad.
Step 9: At this point, disconnect every other USB connected to your computer except for the mouse and keyboard. Then reconnect your ipad. If this solves the problem, then you can reconnect the other USB one at a time. Check to confirm your iPad is still recognized after you have added them.
Note that if the problem is solved and later happens again, check to ensure that the connection of your ipad have not changed.
Part 2: Step by Step Guide for How to Sync Music and Movies from Computer to iPad
You can use iTunes to sync information on your iPad with your computer. That means you can sync your music and movies on your computer to your ipad. Follow these steps below.
Step 1: Open iTunes. It is important that you ensure that you have the latest version.
Step 2: Connect your iPad to your computer. You can use a USB cable to do the connection. i. e Connecting your iPad to your computer.
Step 3: Find your Ipad after it is connected. Click on your iPad. A tab will appear on the left side of the iTunes window under settings after you click on your iPad. The tab might include movies, music, TV shows, Apps, Info, Photos etc.
Step 4: Turn on Syncing. In this case, turn on syncing for music and movies, To turn syncing, you will have to click the content type from the list under settings, then check the box next to sync. To turn sync off, you will have to uncheck the box.
Step 5: Click the sync button seen in the lower right corner of the screen to start syncing your music and movies. Note that only movies and music will be synced since you selected them in the content list where you enabled syncing.
Part 3: Step by Step Guide on How to Sync photos from Computer to iPad
You can also sync your photos from your computer to your iPad. Like other contents, it is also easy to do. The following step by step guide will help you in the process.
Step 1: The first thing is to create a folder containing photos you will want to sync to your iPad.
Step 2: Connect your iPad to your computer. You can use the included USB cable for the connection. When that is done, launch your iTunes on your computer and select the iPad on the list of devices shown. You can do this by clicking on the iPad device icon in your iTunes. However, it is important that you have the latest version of iTunes to be successful.
Step 3: Click on the “Photos” tab, check “sync Photos from” box and then select “Choose folder”. But note if you see ‘iCloud Photos is on” that means that all your videos and photos are already on all your devices which use iCloud Photo library. In this case, you do not need to sync them through iTunes.
Step 4: Locate the folder that contains the photos you want to sync which you created earlier. Select it and click “Choose”. You can choose to sync all photos or selected folders.
Step 5: Click on “Apply” to start syncing the photos from the computer to your iPad. When this is done, the photos will sync and a new album will be created in the iPad photo apps that contain all pictures you wanted to sync from your computer to your device.
Part 4. Transfer Music/Videos/Photos to iPad without iTunes (Strong Recommended)
Some people don’t like using iTunes to sync music, videos and even photos to iPad with iTunes. The main reason is that a computer must be paired to a computer. When synced with another computer, all the existing files on the device will be erased completely. To avoid any data loss issue and making it convenient to send music, videos, photos, iTunes, audiobooks, etc. to iPad, you can try dr.fone. You just need to connect your iPad with your computer, on the software, click “Add” to choose files to put on iPad. Here are the main features of dr.fone

- Transfer songs, even playlists from PC or Mac to Apple/Android device;
- Convert Video and song to fit on Apple/Android device;
- When needed, users can copy songs, videos, and photos from iPad to computer;
- dr.fone Windows version is able to copy files between 2 Apple/Android devices;
- Fully compatible with iPad in iOS 11, iOS 10, iOS 9, iOS 8, iOS 7, iOS 6, iOS 5