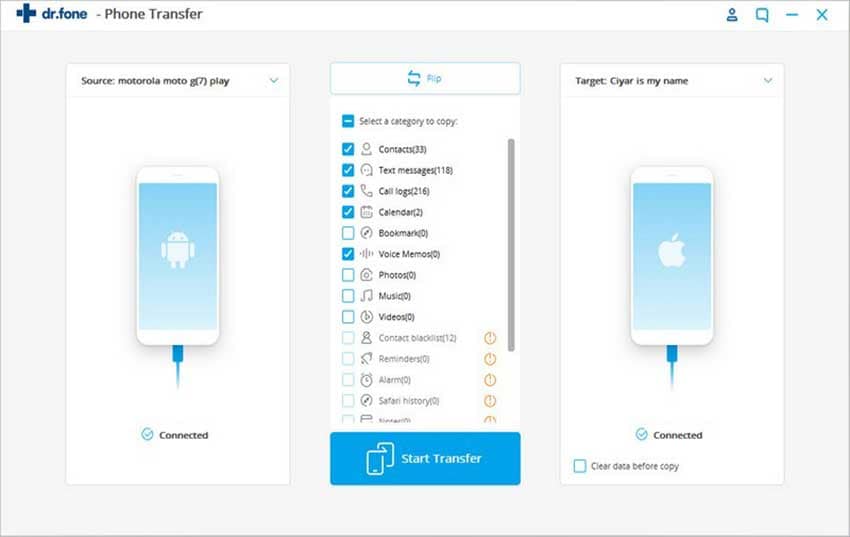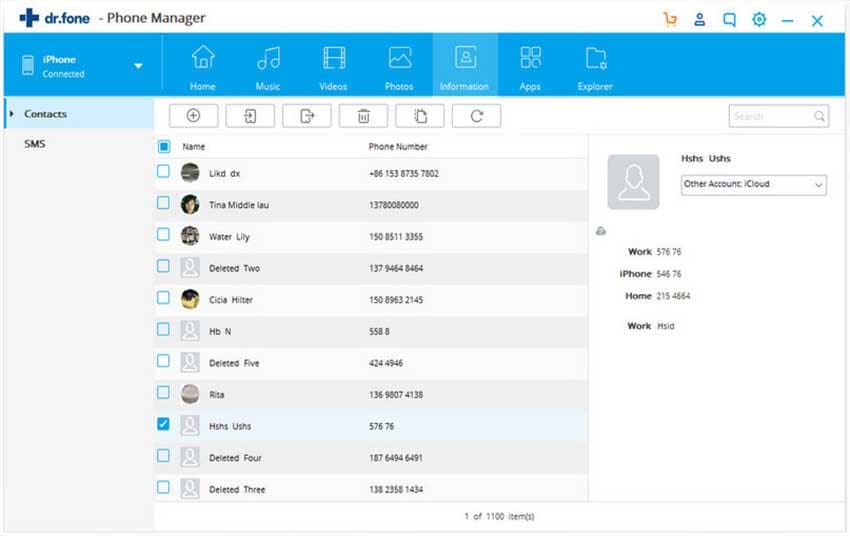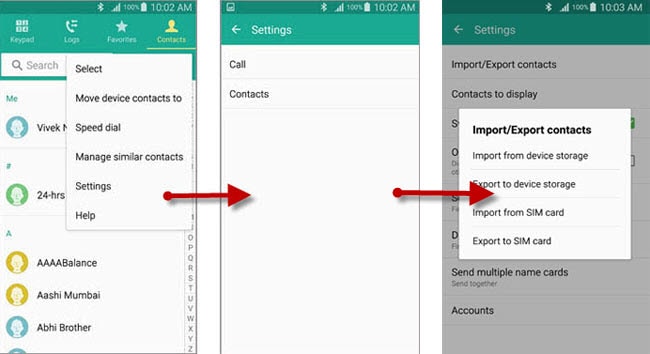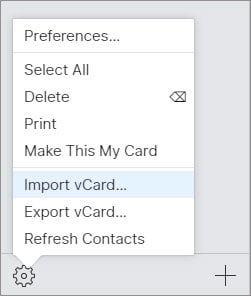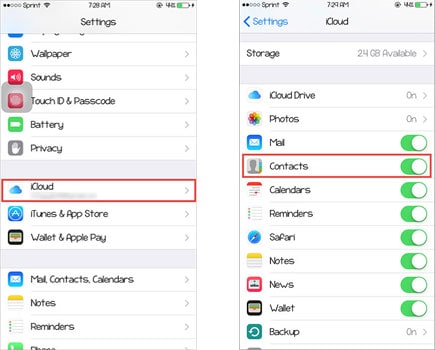Do you have a lot of contacts on your Android Phone which you want to transfer to a new iPhone 7? Well, there are plenty of ways of transferring contacts from an Android Phone to iPhone 7. However, three of them are the easiest, most secure and best ways to transfer contacts from Android to iPhone 7. These methods will use a desktop client or the built-in settings in iPhone or Android Phone to transfer the contacts. Here’s the list of the three ways and how they will work.
1st Method: Transfer Phone Contacts from Android to iPhone 7 via dr.fone
Among the three methods, this is the best way to transfer contacts from Android to iPhone. You will not have to install any third party application on your Android Phone. All you need to do is to install a program on your computer and connect both devices with computer using USB cable.
dr.fone is a perfect tool to transfer any kind of data between iPhone, Android and your computer. In other words, using this tool, you can transfer data between any devices such as Android and iPhone, Android and Mac, iPhone and Windows and similarly other devices. You can make a complete backup of all the media and important data from your iPhone or Android Phone to your computer. Moreover, this tool can also be used to manage music library on your computer; from deleting duplicate tracks to adding missing ID3 Tags to tracks, it will do everything. One unique feature in dr.fone is that you can transfer the data from your iPhone to either a folder present on your computer or iTunes Library on your computer. Here’s the step by step guide to directly transfer the contacts from Android to iPhone 7:
Step 1. Get the latest version of dr.fone or Mac and install it on your computer. Now, connect both devices simultaneously with your PC using USB cable. Now, select your Android device from the list of the devices by clicking on the top left corner of the Program.
(**You can enlarge the screenshots by clicking it)
Step 2. Now, click on the Information button as shown in the screenshot below and here you will find all the contacts present on your Android Phone. Select the contacts that you want to transfer to your iPhone and click on the “Export” button. Now, click on “To Device” and select your iPhone from this tab. Wait for a few seconds as it may take a few seconds to complete the process.
This is the easiest way that we recommend to transfer contacts from Android to iPhone.
2nd Method: Transfer Contacts from Android to iPhone Using iCloud
In this method, you will have to create the vCard of all the contacts present on your Android Phone and upload it to the iCloud account. This method involves a lot of steps and is rather complicated but by this way, your contacts will be permanently saved in the iCloud account. Here’s the step by step tutorial to use this method to export contacts from Android phone:
Step 1. Open “Contacts” on your Android Phone and click on the menu button which is on the left side of the screen. Now, tap on the “Import/Export”. On the next screen, click on the “Export to SD Card” Now, save the vCard file on a desired location on your Android Phone. Copy the file from your Android Phone to your computer to upload it to the iCloud.
Step 2. Go to www.iCloud.com from your computer and login with your Apple ID and password. After logging in, click on the “Contacts” icon on the screen. Now, click on the little “Settings” icon in the bottom left side of the screen and select “Import vCard”. Select the recently copied vCard file and click on the Upload button.
Step 3. Wait for the process to complete and you will find all of your Android contacts in iCloud account. The last step is to enable the contacts in iCloud on your iPhone 7 to copy them to your device. Go to “Settings” and tap on the “iCloud”. Now, scroll down and enable the “Contacts” on the screen. That’s it! All you have to do is to wait as it will download the contacts from your iCloud account.
3rd Method: Transfer Contacts from Android to iPhone - Sync Contacts to Google Contacts
The last method is useful for all those users who save their contacts on the Google Contacts or Gmail on their Android Phones. Unlike previous users, you will not have to create backup of contacts and upload it any third party service. You can simply sync your Android contacts with your Gmail account and then you can download the contacts to your iPhone. Now let's see the third method to transfer phone contacts from Andorid to iPhone.
Once you have synchronized the contacts with your Google account, here’s how you can sync them with contacts on your iPhone. Open Settings on your iPhone and tap on “Mail, Contacts, Calendars”. Click on the “Add Account” on next screen. Enter the new Gmail account and make sure to enable the “Contacts” sync as shown in the screenshot below. That’s it! You will see all of your Google Contacts on your iPhone within a few seconds.