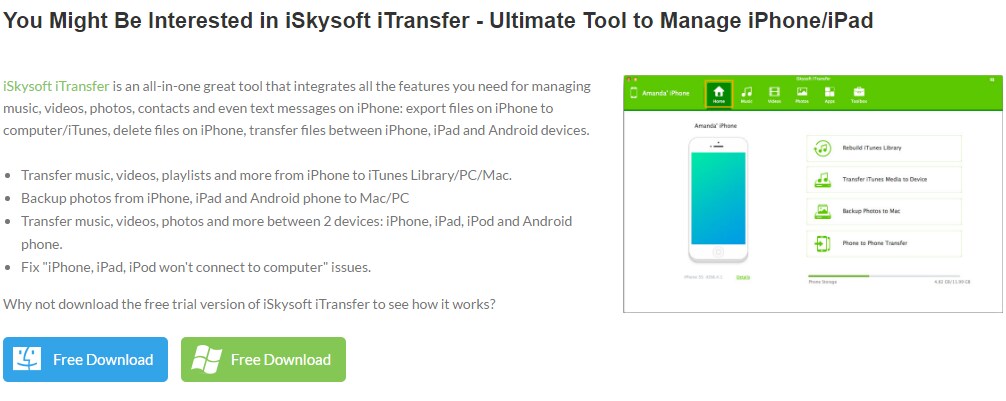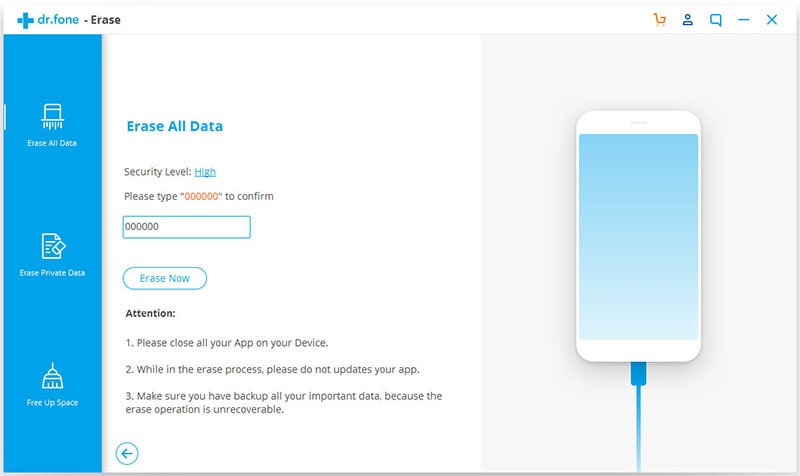Just after the public release of iOS 10, people start downloading and installing this newest update on their iPhones, iPod Touch or iPad. Sometimes, things do not go as planned and you might end up with an error to update or download the iOS 10 on your iDevices. Unlike Google, Apple rolls out iOS 10 for every device which may overloads the Apple servers which will result in such error. Apart from this reason, there are plenty of other issues which may lead to this problem. Here’s what you can do to fix this kind of error to install latest iOS 10 on your iPhone or iPad.
Best Solutions to Fix Update Failure Error When Downloading iOS 10
Solution 1. Storage on your iPhone
Before you continue, make sure that you have enough storage space on your iPhone. The iOS 10 update will take more than 2GB on your iPhone. So, make sure that you have enough space your iPhone or iPad before updating to iOS 10. You can make some space on your iPhone by removing the applications, photos, music or clearing the junk media. We have shared a complete guide on how you can clear junk files from your iPhone before updating to iOS 10.
Solution 2. Restart your Device
If you have been keep getting error on your iPhone or iPad, it may be due to some apps opened on your iPhone. So, the best thing that you can do is to restart your iPhone. This trick has fixed problem for a lot of people. Press and hold the sleep button on the side of your iPhone to restart it.
Solution 3. Restart your Wi-Fi Router
If you are updating your iPhone or iPad via Over the Air update, there might be a problem with your internet connection. We will highly recommend you to update your iDevice on Wi-Fi rather than Data connection. If the problem persists, try to restart your Wi-Fi router to fix this issue.
Solution 4. Reset Network Settings
Sometimes, the network settings on your device are creating the problems, so, this is just another way to fix such solution. In order to reset the network settings, go to “Settings” On your iPhone or iPad and tap on “General”. Now, scroll down to the bottom of your device’s screen and tap on “Reset” and select “Reset Network Settings”. Doing this will remove all of the existing network settings from your iOS device including the Wi-Fi passwords, Bluetooth connections and cellular data settings.
Solution 5. Update iPhone via iTunes
If none of the above mentioned method has worked for you, we will highly recommend you to update your iPhone or iPad using iTunes. As iTunes will first download the iOS on your computer, so, you will not face the storage problem on your device. Unlike Over the Air update, updating to iOS 10 is pretty much easy using iTunes on your computer.
Download and install the latest version of iTunes on your computer and connect your iPhone using the USB cable. Once the program has detected your iOS device, click on the little device icon as shown in the screenshot below.
Now, hit the “Update” button on the screen and it will automatically update to iOS 10. Before updating your iPhone or iPad, don’t forget to make a backup of your iDevice.
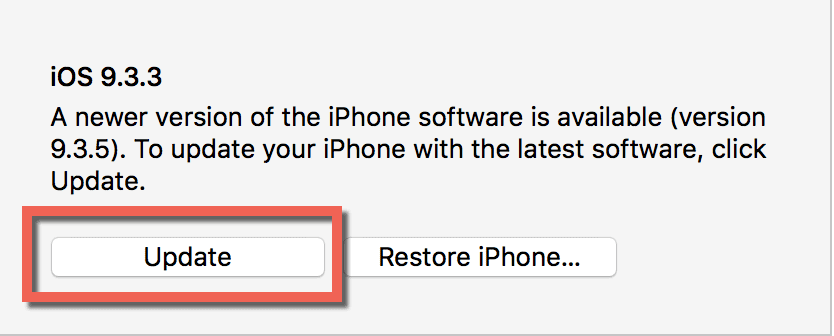
Solution 6. Just wait and Try Again
If none of the above mentioned method has worked for you, it is highly likely that there is some problem with the Apple’s server and they are probably overloaded. There is no solution to fix this problem, all you can do is wait and try again to update to iOS 10.
How to Clear Junk or Deleted Files Before Updating to iOS 10?
Natively, there is no single solution to clear the junk media on your iPhone, However, there are plenty of solutions to fix this problem. One of such solutions is using the dr.fone - Data Eraser on your Windows computer or Mac OS X. This program can either be used to completely remove the iPhone, iPad or to clean up the junk files from your device using one click. This unique feature will not give you a lot of space on your device but will also make it faster, so, you can easily update to iOS 10. Here’s how you can use this tool.

Step 1. Download dr.fone - Data Eraser on your computer and install it using the two step quick installation process. After installation, connect your iPhone with the PC and launch this program.
Step 2. Now, click on the “Express Cleanup” button and then hit the “Start Scan” as shown in the screenshot below.
On the next screen, wait and let it complete the scanning process. After doing that, hit the “Cleanup” button.