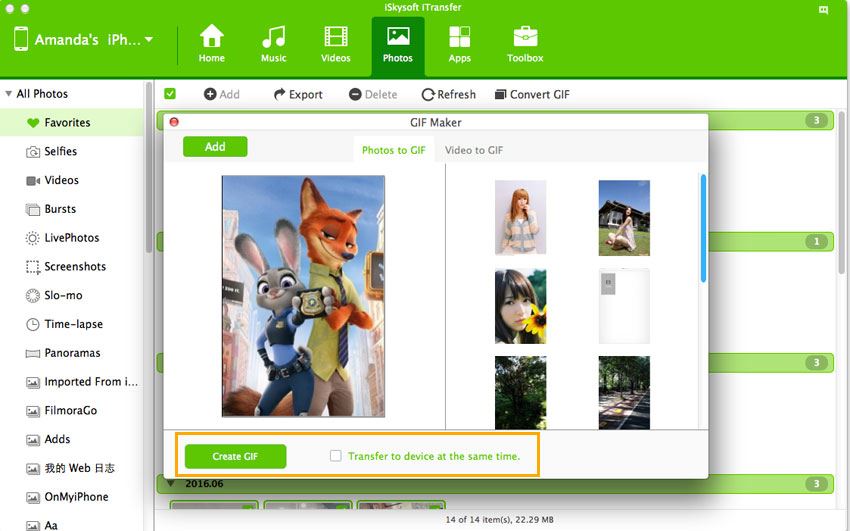How can I do when my live photos not working?"
One of the keynote feature in the iPhone 6s was the Live Photos. There is no denying in the fact that this is one of the greatest features in iPhone and it works like a magic. The theory behind this new feature is pretty simple, while taking a photo, camera app will automatically record a mini 3 minute video, 1.5 seconds before the shot and 1.5 seconds after the shot. So, apart from the JPEG images on your iPhone 6S, you will also have small videos with sound. These photos can be viewed as lived photos using the 3D Touch on new iPhone. So, if you happen to be in a situation, where you wanted to record a video instead of photos, this feature might help you. Once the photo is taken, you can also send them to your friends using iMessage.
As capturing a live photos take more space than normal photos, so, if you have a 16GB iPhone 6S or 6S plus, we will highly recommend you to not to use this feature while taking every photograph. Another important factor about live photos is that quality of the Live Photos will never be better as compared to the normal photos taken via your iPhone 6S or 6S plus. Moreover, the videos in the live photos are recorded at 12 FPS, so, the quality may not be as good as expected. Here’s how you can enable the Live Photos feature while taking the photos, and the solution on iPhone live photos not working in Part 2 in this article.
- Part 1. How to enable and use iPhone 6s Live Photo feature
- Part 2. Solutions to iPhone Live Photos not working
Part 1. How to enable and use iPhone 6s Live Photo feature
Live Photos feature will work right from the camera application, so, you will not have to run through the settings to enable or disable the live photos. Live Photos work perfectly with the front and rear cameras, so, don’t worry about that part too.
Step 1. Open camera application on your iPhone and click on the live button to turn on the Live Photos. If the button is yellow, it means that it is working perfectly.
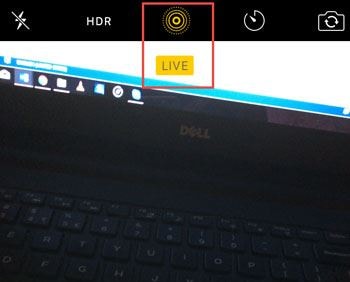
Step 2. Now, Click on the capture button to take the Live Photo. Please hold your iPhone steady and don’t move it until the live icon disappears from the screen.
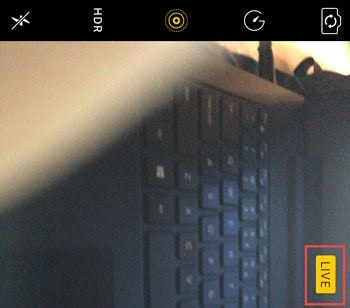
Step 3. That’s it! Once you have taken the live photo, go back to the Photos app and open this recent photo. To view the live video of 3 seconds, use the 3D Touch on your iPhone 6S which means hard press the button.
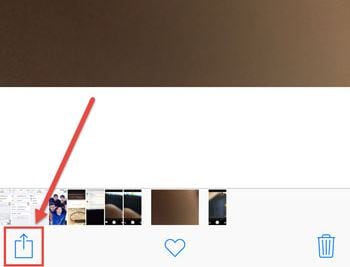
Tips: If you want to share the Live Photos, Open the Photo and click on the Upward Arrow sign in the bottom left corner. Now, select the Air Drop or Messages to share this photo with your friends. Make sure that you have the live icon on the photo. However, if you just want to send these photos as normal, click on the Live button and it will turn OFF.
Although, Live Photos work perfectly with most of the iPhone 6S users, yet some users are complaining about different kind of problems with the Live Photos. Here’s what type of problem you might ran into while taking a live photo.
Part 2. Solutions to iPhone Live Photos not working
* Live Photos are not working:One of the most common problem is that some people can’t see the Live Photos in photos app. Even after pressing hard on screen using 3D touch, they will not be able to see the mini video.
Solution:Before taking a photo, make sure that you have enabled the Live Photo option on your iPhone. Follow the above mentioned steps to enable and use Live Photos. Make sure that you don’t have the Low Power Mode on your iPhone as it will prevent the live photos being set as wallpaper. If you have the Low Power mode, charge your iPhone or go to settings to disable it.
*Live Photos crashing music app on iPhone 6S: Some users have complained about crashing of the music app on iPhone 6S while taking a live photo.
Solution: The scenario behind this issue is pretty much simple as the live photos are captured in the form of small videos, so, it will need to make sure that no other application is using the speaker on iPhone. So, either Pause the music before taking the Live Photo or don’t use the Live Photos to prevent this crash.
*No sound in Live Photos: This is very unusual issue that you will not be able to hear any kind of sound while watching the Live Photos.
Solution: To eradicate this problem, make sure that mute button is not set on, you can check it from the left side of your iPhone. If this is not a problem, make sure that sound is working with other applications. If it is not, you might have some problems with the speaker on your iPhone. Take it to an Apple Store to get it checked.
*Live Photos don’t work properly after exporting to computer: This is one of the most common and serious issue related with the Live Photos. Normally, iOS will save a JPEG file and anther small file associated with it for the video. However, when your try to export these live Photos from your iPhone using the Photo stream on Mac or photo export on Windows, you will only get the JPEG file which means live photos will be converted into the small JPEG photos. Although Apple provides a way to watch the Live Photos on Mac OS X El Capitan but users with older operating system will not be able to have this feature. Moreover, most of the time sound associated with these Live Photos is annoying, so, you will need to have a third party software to convert these Live Photos into GIF or another format to make small animated Photo or video.
Solution: The best way to resolve this issue is using a third party application on your windows and mac computer. iSkysoft dr.fone is one great software which will convert all these Live Photos into the GIF images, so, you will not have to worry about the annoying sound in the videos. Moreover, the user-interface of the software is pretty much simple and it will automatically convert the Live Photos to GIF image to prevent any kind of problem. All in all, it works perfectly with the Windows Computer and your Mac OS X. So, you don’t need to use Photo stream on Mac to transfer the photos. (It supports iPhone X and iPhone 8)