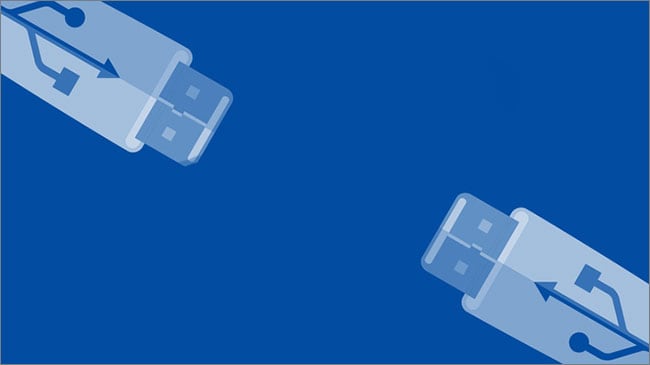Have you just recently updated your Apple device to iOS 10? If you have been experiencing issues with iTunes sync since the update to iOS 10 then you are not alone. This is a common problem that is associated with iTunes 12.5.1 which fails to recognize devices that have been updated to the latest version of iOS i.e. iOS 10. There are several reasons that can cause this error including corrupt drivers and outdated software. If you are another Apple user that is facing this issue, then this guide is just what you need to help you out. We have covered all the methods that you can try out for solving out the issue of iTunes 12.5.1 not recognizing iOS 10 devices.
- Part 1: The Best Software to Fix iTunes not Recognizing iOS 10
- Part 2: How to Fix iTunes not Recognizing iOS 10
Part 1: The Best Software to Fix iTunes not Recognizing iOS 10
dr.fone for Mac is a multimedia management tool by the renowned developer Wondershare. The software is available as the best solution for fixing issues that are related with syncing your Apple device with your multimedia database. It is an incredibly powerful tool that offers all the features that you need for organizing, synching, and backing up the media files available on your iPhone, iPad, iPod or Android devices. Here are the main features of dr.fone
One-click library rebuild: If you have recently added a song or album to your music playlist then you will know how hard it can be to rebuild your entire music library so that the new songs are in the right place. dr.fone, on the other hand, takes away this hassle by providing you a simple one-click option for rebuilding your library automatically!
Media management: One of the most reliable and efficient ways of handling the media files on your Apple device is through dr.fone. With a beautiful user-interface and easy-to-use navigation tools, dr.fone offers everything you need for organizing and managing the media files on your Apple device.
File transfer: Syncing your data across all your devices has never been easier. dr.fone allows you to seamlessly transfer and sync media files to and from your Apple device. Keep your computer system, iPhone, iPad, and iPod all on the same page with the help of the powerful sync tools available in dr.fone.
Fix iPhone, iPad, or iPod connectivity issues: This is arguably one of the most useful features of dr.fone. With this magnificent tool, you can easily fix issues with your iPhone, iPad, or iPod with a single click!
How to fix connectivity issues with dr.fone
Step 1: Download and install dr.fone on your computer. Connect your device to your computer system. Launch dr.fone on your computer system. Now, click the tab that says Toolbox.
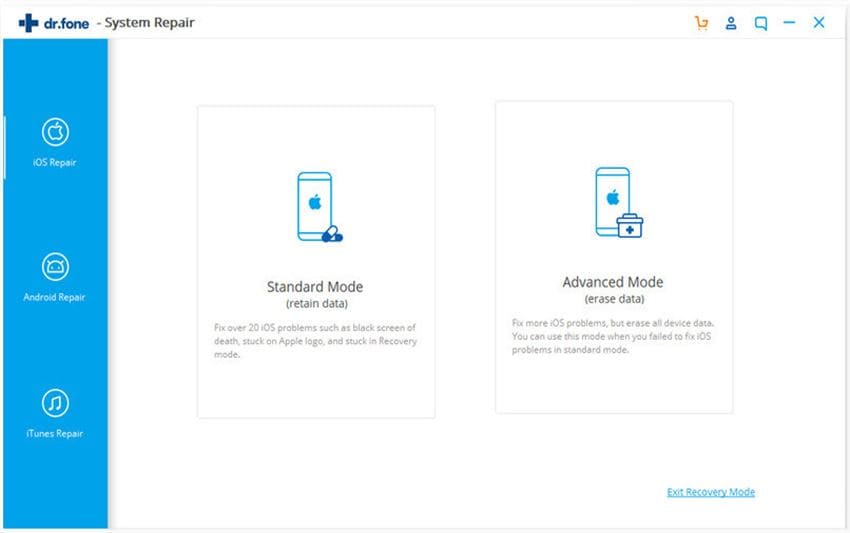
Step 2: From here, select the option that says Fix iOS/iPod. Click “Start Repair” in the new pop up to let the software checkout the problems. After then, you might see the one of the 2 prompts according to your device situation:
1) The database is in normal situation.
2) The media database was damaged.
For situation 1, you can continue the fixing or let it go.
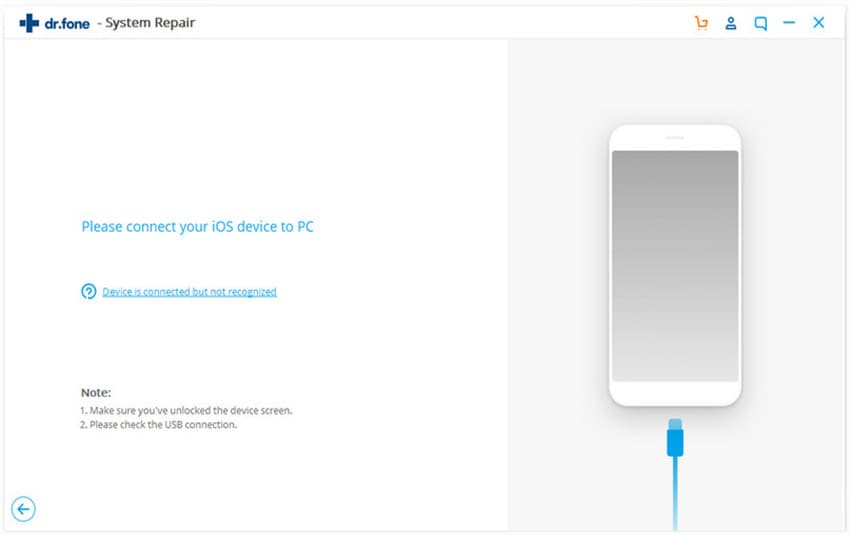
For situation 2, you’re supposed to click “Start Repair” to let the software fix the issue for you.
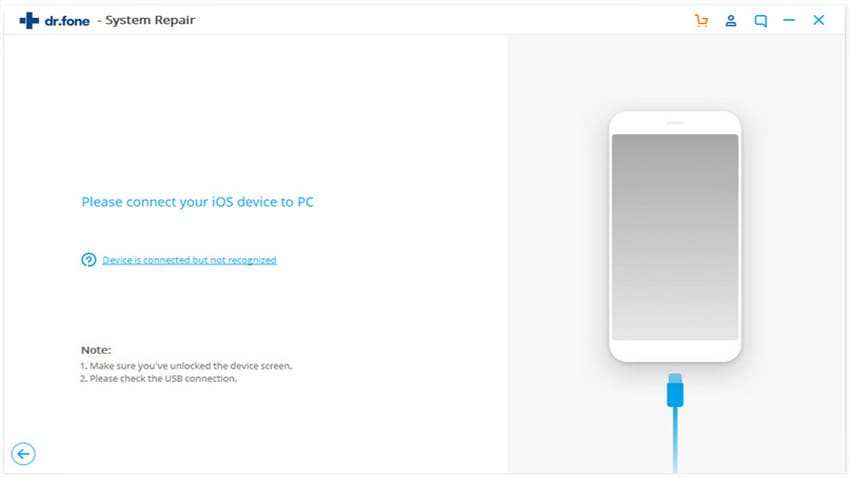
That is, it! Your issue will be resolved automatically and you will now be able to access your iDevice with the help of iTunes. It is as easy as a single click with the amazing dr.fone tool.
Part 2: How to Fix iTunes not Recognizing iOS 10
1. Make sure that your Apple device is turned on
An obvious but common issue that prevents iTunes from connecting with Apple devices is that the device is powered off. This is a prerequisite for connecting the device with the computer system. Check and ensure that your Apple device is turned on before you proceed forward with syncing your Apple device with iTunes.

2. Restart your computer and ensure that the latest software is installed
Sometimes, a glitch or error in the computer system can prevent iTunes from recognizing your Apple device. This can be fixed by simply restarting your Mac or Windows PC computer system. If that does not fix the problem, you should ensure that all your software (especially he operating system) is up to date and then try reconnecting your Apple device to your computer system.
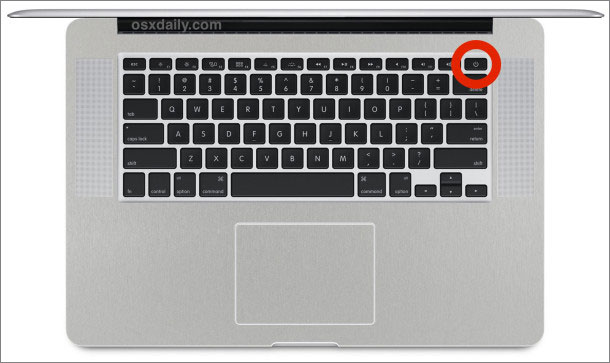
3. Different USB ports, different Apple USB cable
A faulty connection between your Apple device and your computer system can be another possible cause of this issue. To resolve this issue, unplug all USB accessories from your computer system except for your Apple device. If it still does not work, try reconnecting your Apple device to a different USB port. If the USB port is not an issue then use a different Apple USB cable to connect your Apple device to your computer system.

4. Restart your iPhone, iPad, or iPod
If you have just recently updated your device to iOS 10 then a simple restart can fix the issue (since it ensures that all apps, drivers, and settings are up to date with the latest version of the operating system). Here is how you can restart your iPhone, iPad, or iPod:
- ● Press and hold down the Sleep/Wake button (on the left of your device) until a red slider appears on the screen.
- ● Turn down the slider to turn off your device.
- ● After the device has finished powering off, press and hold down the Sleep/Wake button again until you see the startup screen with the Apple logo.
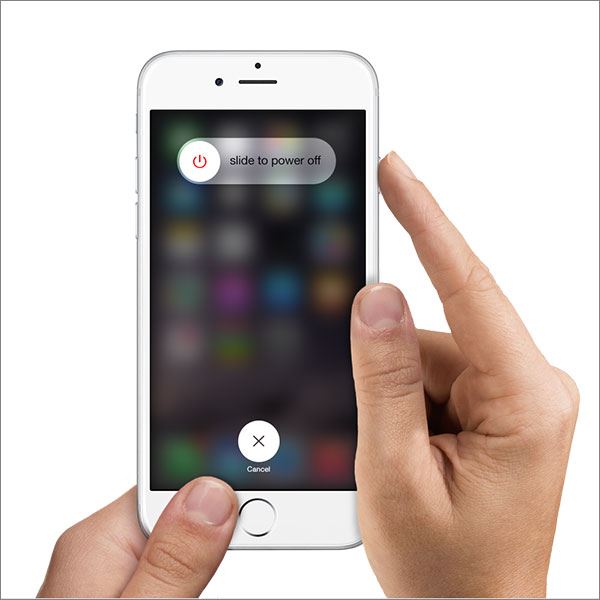
5. Check USB drivers
One of the more complex issues that can arise in this scenario is a corrupt USB driver that can prevent software tools (such as iTunes) from recognizing hardware (such as your iPhone). Here is how you can check and update drivers on your computer system to resolve this issue:
For Mac:
- ● Hold the Option key on your keyboard and click on Apple Menu. From here choose the option that says System Information or System Report.
- ● Select USB here from the left pane.
- ● If you see your Apple device (iPhone, iPad, or iPod) under the USB device tree, this means that your driver is installed successfully. In this case, you should uninstall all third-party drivers and security tools and try reconnecting again.
- ● If the driver is not found, you should try reconnecting your device to your Mac. If the problem persists, contact Apple Support.

For Windows:
- ● Tap the Start button on your keyboard and navigate to Control Panel.
- ● From here, go to System and Maintenance. Choose the option for Device Manager from here. You might be asked for your password here, enter the password to proceed forward.
- ● Now, click on Universal Serial Bus Controllers to open the list of installed drivers. Look for Apple Mobile Device Driver here. If found, then uninstall and reinstall the driver again.
- ● If not found, try reconnecting your Apple device to your Windows PC. If the problem persists, contact Apple Support for further guidance.