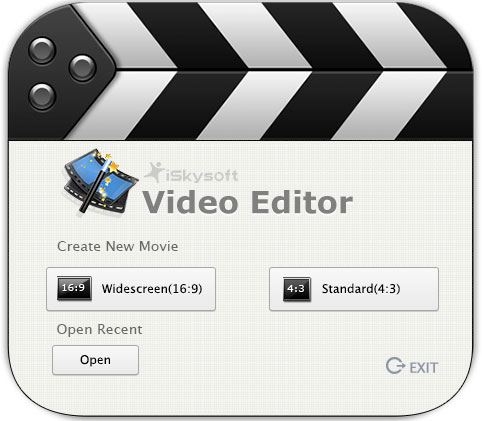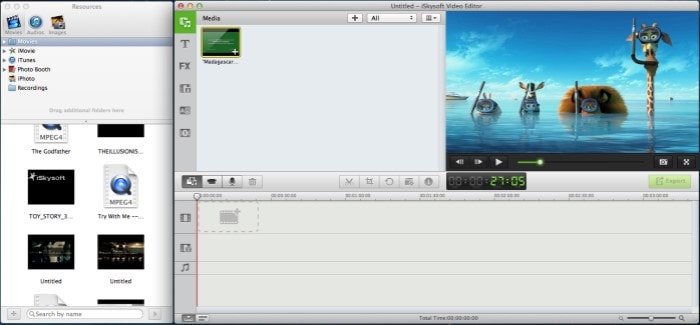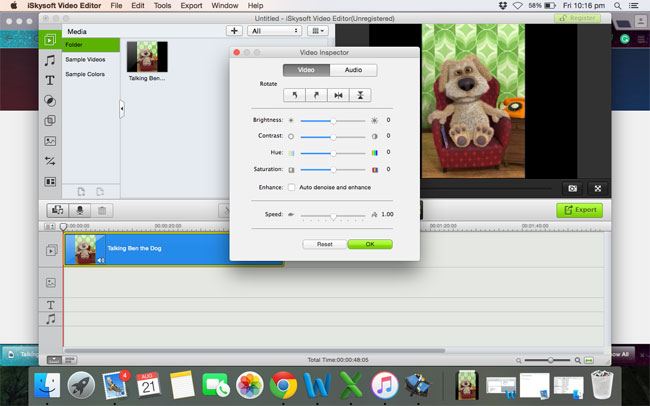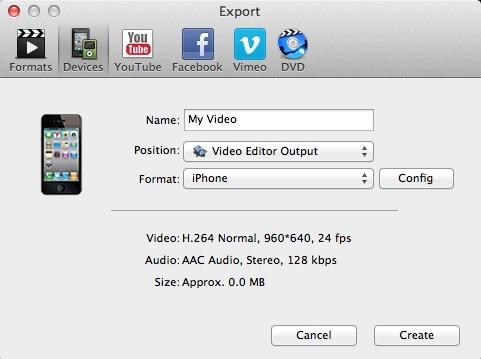Are you a hardcore video gamer? Do you like to watch and create games videos on your Mac? The best way to watch a game video on Mac is watching it in the slow motion mode. Because the slow motion will reveal each and every thing in detailed which will make it fun to watch the game videos. There are plenty of players available on the internet which will let you create games videos but only few of them will let you make the complete in slow motion.
Play Game Videos in Slow Motion with Filmora Video Editor
Filmora Video Editor for Mac is a cross platform video editing application available for both Mac and Windows PC. If you are using a good video recording application, you definitely need Filmora Video Editor to edit those recorded videos. From adding intros and credits to adding background music, it provides all functions under the one hood. The best part which only few video editing software have the voice over mechanism which will let you record your voice over the games videos.
Apart from these awesome functions, another quality is converting the normal speed videos in the slow motion to make them beautiful and amazing. All in All, it has a meter which from zero to the maximum to control the speed of your games videos. At zero end, a tortoise can be seen while at the other side rabbit is shown. If the bar is more close to tortoise, it means the speed of video is very slow, however, on the other hand, if the bar is closed to rabbit, it means the speed of video is faster as compared to normal speed.
- You can also trim and cut the videos, rotate them in a particular direction or can add text to these videos.
- It will keep that original quality and can help you create the best quality videos.
- Auto Enhance feature in iSkysoft will automatically adjust the brightness and contrast features of the video.
- It will also let you increase the speed of the video to make it time lapse video.
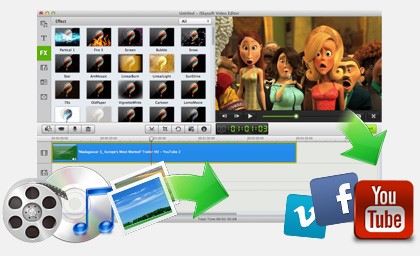
Step by Step Guide on How to Make Game Videos in Slow Motion with iSkysoft:
When you will open the Filmora Video Editor for first time, you will be welcomed by a pop-up as shown in the screenshot below. Select the appropriate option depending upon your needs, if you want to watch the video on your TV screen, select he wide mode, otherwise, simply click on “Standard”.
Click on “Import Media” to import the video files. Select the previous saved game videos and hit the “Load” button. If you want to play the video, go to the video preview on the right side of program and hit the “Play” button, there are general control presents to play the videos. However, if you want to play the video in slow motion, follow the next steps.
Move the video from the general folder area to the “Editing Area”. Simply Pick up the recently imported video file and drop it in the “Editing Area”. To change the speed of the video, Click on “I” button right next to the power tools, you can also double tap on the video to show all kinds of editing tools, Click on “Show Inspector” here. Check the Auto Enhance box to automatically apply different effects on the videos. The last option is to change the speed of the video, move it from left to right to change the speed, most left option means the slowest motion videos while most right show the fastest motion videos. After changing the speed, click on the “OK” button.
You can also detach the audio file from the video to add “Voice over” or your own music to the video. Other options will include Trim, Cropping, Rotate and Power tools, Moreover, Text can also be added to a video by clicking on the “Text” button in the left panel. Once you are done with the editing, click on the “Export” button to export the video. Save the video files to view them on your iPhone or TV screen, or directly upload them to YouTube, Vimeo or Facebook.