Contents
- 4. iPhone 6S Camera
- 4.1 iPhone 6s Camera Megapixels
- 4.2 iPhone 6s Camera Timer
- 4.3 How to Take HDR Photos with iPhone 6S
- 4.4 How to Turn iPhone 6s into a Spy Camera
- 4.5 Is Camera 360 Compatible with iPhone 6S
- 4.6 iPhone 6s Camera Settings
- 5. iPhone 6S Videos
- 5.1 Convert iPhone 6S Videos
- 5.2 Convert YouTube to iPhone 6S
- 5.3 Convert MP3 to iPhone 6S Ringtone
- 5.4 Convert iPhone 6S Videos to MP4
- 5.5 Rotate iPhone 6S Videos
- 5.6 Compress iPhone 6S Videos
- 6. iPhone 6S Tips
- 6.1 Jailbreak iPhone 6S
- 6.2 Recover iPhone 6S
- 6.3 Backup iPhone 6S
- 6.4 Restore Backup from iPhone 6S
- 6.5 iPhone 6S to Android Transfer
- 6.6 iPhone 6S to Mac Transfer
- 6.7 Put Music to iPhone 6S
- 6.8 Sync iPhone 6S with/without iTunes
- 7. iPhone 6S Troubleshooting
- 7.1 iPhone 6S WiFi Connection Issue
- 7.2 iPhone 6S Battery Won't Charge
- 7.3 iPhone 6S Email Not Working
- 7.4 iPhone 6S Camera Not Working
- 7.5 Can't Find Camera Roll on iPhone 6S
- 8. iPhone 6S Apps & Software
- 8.1 iPhone 6S Photo Apps
- 8.2 iPhone 6S Video Editing Apps
- 8.3 iPhone 6S Slow Motion Apps
- 8.4 iPhone 6S Video Trimming Apps
- 8.5 iPhone 6S Camera Apps
- 8.6 iPhone 6S Data Recovery Software
- 8.7 iPhone 6S Video Player
- 8.8 iPhone 6S Video Converter
- 9. iPhone 6S Accessories
- Part 1. How to Use iTunes to Put Music on Your iPhone 7?
- Part 2. Step by Step Guide for How to Put Music on iPhone 7 without iTunes
- Part 3. 4 Apps to Transfer Music to iPhone 7
Have you got the brand new iPhone 7, the most amazing iPhone yet, from the Apple store? If the answer is yes, the first thought would be how I can transfer my data from PC/Mac to my iPhone. Now, if you already had an iPhone and have made a backup using iTunes, you can easily restore that backup music manually to your iPhone. There are different ways of transferring music from computer to iPhone 7, you can either use the native iTunes software on your computer, use a third party software for computer to put music or you can use a cloud based application to transfer the music on your iPhone. Every way has its pros and cons, but what we think is the best way to put music on iPhone is using the iSkysoft dr.fone which is a third party all-in-one media manager for your iPhone.
Part 1. How to Use iTunes to Put Music on Your iPhone 7?
This is the simplest method to put music on iPhone but if you haven’t used an iPhone or iTunes before, you will have to get some things straight first. The first and foremost step is to transfer music to iTunes from your computer. To do that, launch the latest version of iTunes and Click on “Add file to Library”.
Step 1. Select the folders or files that you want to put on your iPhone 7 and Click on “Open”.
Step 2. Once you have transferred the music from computer to iTunes, connect your iPhone with computer.
Step 3. After connecting your iPhone, you have to select the music as shown in the screenshot below.
Step 4. Make sure you enabled the “Sync Music” option on the screen, there are two choices, you can either transfer the entire music library to your iPhone or you can transfer the selected songs on your iPhone. It will also let you transfer the selected Playlists, artists, voice memos, music videos or albums”. It’s all up to you to tick the certain options, once you are done with it, click the “Apply” button at the bottom of screen on iTunes to start the sync process. It will take some time because first of all a backup of your iPhone 7 will made on your computer than the computer and then the songs or playlists that you selected will be copied on your iPhone.
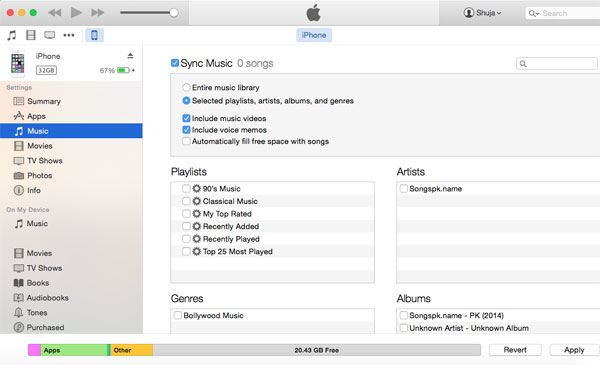
Once it has completed the process, you will see entire music library on your iPhone. As it is a three way process, because first you have to transfer the files to iTunes, second step is selecting the songs that you want to copy and lastly transferring those songs to your iPhone 7. Alternatively, you can also transfer any kind of music directly to your iPhone using trusted third party software for your computer such as iSkysoft dr.fone, the best part about this software is that it works both on Windows computer and Mac. It is a complete music manager for your iPhone which will even transfer the music from your iPhone back to the iTunes Library or your computer.
Part 2. Step by Step Guide for How to Put Music on iPhone 7 without iTunes
iSkysoft dr.fone is available in both trail and paid version, we will recommend you to get the paid version because it will let you transfer the unlimited music without any restrictions. Get your copy of iSkysoft Tunes Over from Links given below.
Step 1. Connect your iPhone with PC or Mac and launch the recently installed iSkysoft dr.fone. It will redirect you to the main menu of the software, Click on the “Music” as shown in the screenshot and you will see entire music already present on your iPhone 7.
Step 2. Click "Add" to choose your wanted music to your iPhone 7 through a pop-up window shows "Add File" and "Add Folder". Hit the "Open" button so the music you choose will be transfer to your iPhone automatically.
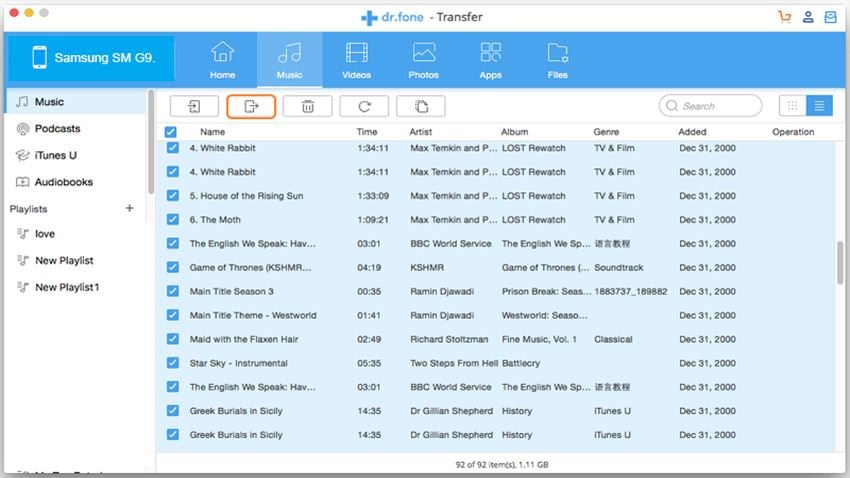
Wait a little and Voila! You have successfully transferred the music from your computer to iPhone without any sync issue. Similarly, you can make some playlists and can also transfer music to them without any problems.
Part 3. 4 Apps to Transfer Music to iPhone 7
1. IMazing:
If you are looking for a complete replacement of iTunes, we would recommend you to trying iMazing which is an amazing software to manage all data on your iPhone. It will even do the tasks which iTunes can’t such as managing messages from a software. Moreover, you can also transfer the contents from iPhone to computer with just blink of an eye.
Price: $39.99 only
2. Google Drive:
If you are already using Google Drive as for your cloud storage, the best option to put music on iPhone is using the Google Drive. You don’t need to have lighting cable to transfer the music, download the windows or Mac application on your computer, copy the music to a folder in Google drive and all the music will be automatically shown on the Google Drive app on your iPhone. The downside of using the Google Drive is that you will not find the amazing Apple music player to play the songs for you.
Price: Free
3. Dropbox:
Although the music player in the Dropbox application on iPhone isn’t much strong but still it provides an amazing way to keep music on the cloud. You can play music anywhere on the device with the offline mode. This is also a best solution if you don’t have a lightning cable at that very moment but really need to transfer the music to your iPhone.
Price: Free
4. File Master
File Master is one the best application to manage music, documents and any kind of files on your iPhone 7. With the enriched media player, you can easily play the music or video files without any problem and the most amazing feature is the Wi-Fi Transfer which will let you wirelessly transfer music files from your computer to iPhone. Moreover, you can also make new folders in the application which surely helps to manage all kind of contents on your iPhone.
Price: Free
Comparison of All three ways to put music on iPhone
Transferring music to iPhone using iTunes is a little bit tricky because you have to sync iPhone 7 every time you copy even a single song. The worst part about iTunes is that you can’t connect your iPhone with another P computer to transfer any music. On the other hand, iSkysoft dr.fone provides a simple yet elegant way to transfer music between iPhone and computer with simple steps. You don’t have to keep your iPhone updated and the best part is that it will not interfere with the already present music on your iPhone. Other cloud based applications such as Dropbox and Google Drive only work when you have the internet connection. So, they will consume a lot of bandwidth on your iPhone 7. So, All in All, iSkysoft dr.fone is the best way to transfer music between iPhone and computer.





