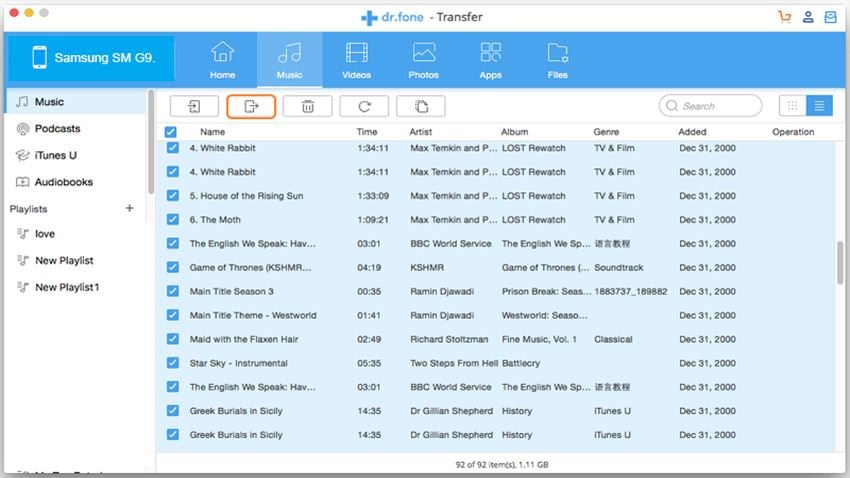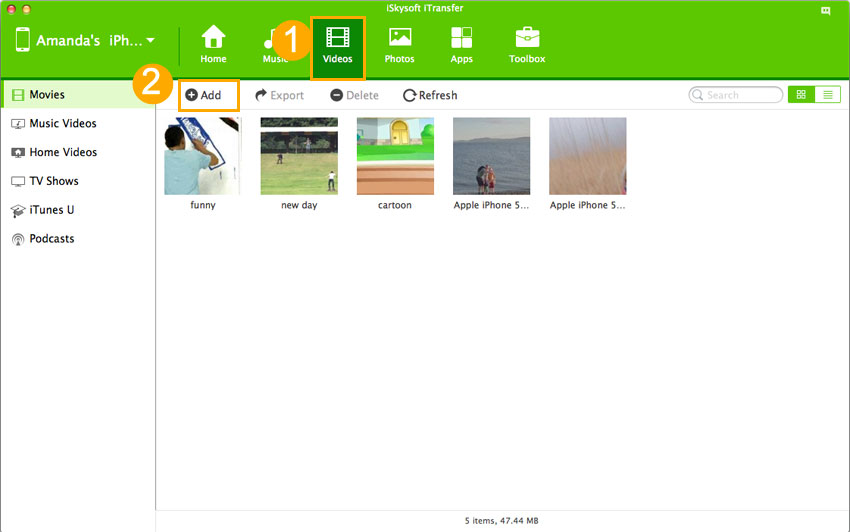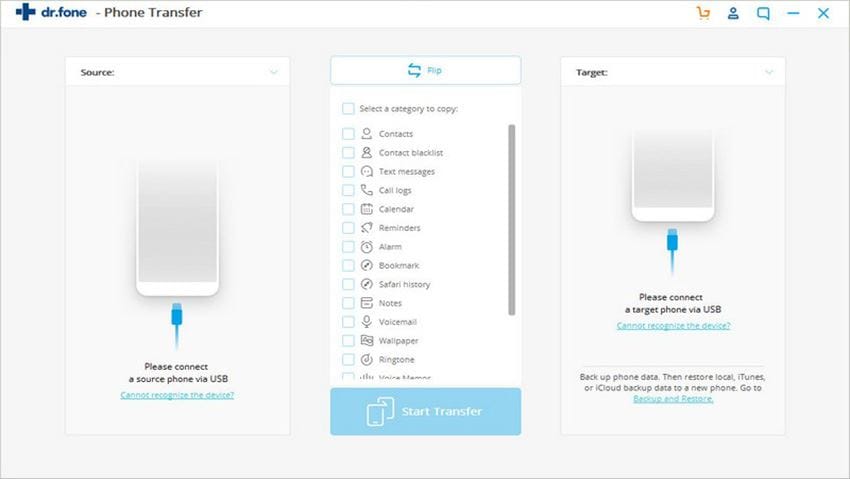iPhone SE is not only a phone used to contact people, but also a great media player. You can put music to iPhone 5E for listening on the way, or play with your car stereo, and watch videos or movies when you’re free. Some people say it isn’t easy to put music and videos to iPhone SE, because some formats are not supported at all. If you have the same problem of transferring music and videos to iPhone SE, try the way mentioned below.
Note: The way mentioned below can be applied to any scenario below: Transfer Music and video from an old iPhone, iPod or iPad to iPhone SE, copy music and video to iPhone SE from a computer without authorize the computer, and even copy music, videos, photos from iPhone SE to computer, iTunes Library and another Apple device.

dr.fone - Best Software to Transfer Music to iPhone SE
dr.fone allows you to put music and videos from devices or computer to iPhone SE, making it quite easy to get and enjoy the music and video. If the song or video is not supported by iPhone SE, the software will remind you of converting them to Apple friendly formats. You just need to confirm the conversion and let the software do the rest for you. In a few seconds you’ll see all songs and videos are on your iPhone SE.
- Transfer music/video from computer to iPhone SE without erasing iPhone SE data;
- Copy music/video from an old Apple device to iPhone SE;
- Convert iPhone SE incompatible song and video formats to iPhone SE friendly one;
- Export songs, videos and photos from iPhone SE to iTunes Library/computer/Apple device
Part 1. Transfer music and videos from computer to iPhone SE
Step 1. Connect iPhone SE with computer
Download the installation package of dr.fone on your computer and install it. After then, launch it right away. Tap the "Trust" tab on your iPhone SE and the software will connect your iPhone SE automatically.
Click the screenshot to enlarge.
Step 2. Put music to iPhone SE.
Click the "Add" button on the top of the window to browse the songs on your computer. After then, select the songs and click "OPEN" to add them to your iPhone SE. If some of the songs are not supported by iPhone SE, the software will remind you. You just need to click the "Convert" to start the conversion process.
Step 3. Put videos to iPhone SE.
Click "Videos" tap at the top of dr.fone. In the new window, click "Add" to select videos on your computer and import them to your iPhone SE. Just like copying songs, if any file is incompatible, the software will let you convert it. Click "Convert" to save the video on your iPhone SE.
Part 2. Transfer music and videos from an old Apple device to iPhone SE
Step 1. Connect iPhone SE and the Apple device with computer.
Run dr.fone for Mac and connect the 2 devices you want to transfer audio files between. When connected successfully, you can see that both of them are listed in the device drop-down list. Please make sure you have selected the source device. The source device should be displayed in the main window.
Step 2. Transfer songs from the old Apple device to iPhone SE
Click the “Music” tab on the top of the main window. Next, you can see all audio files are sorted by category and displayed in the sidebar. Supported audio file types are songs, Podcast, iTunes U, audiobooks, and playlists. Click the file type in the left sidebar, then click to select the songs you need to transfer to another device. Click “Export” > “Export to (the name of the second device)”. That’s it!