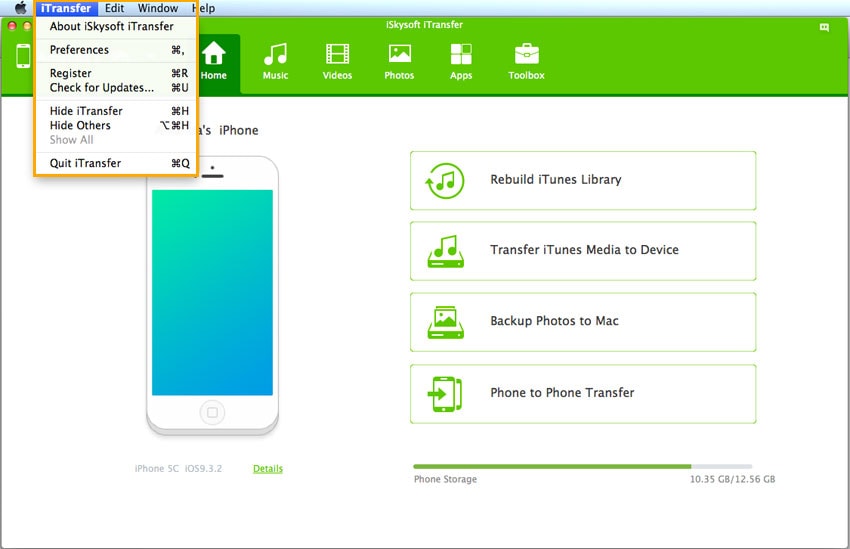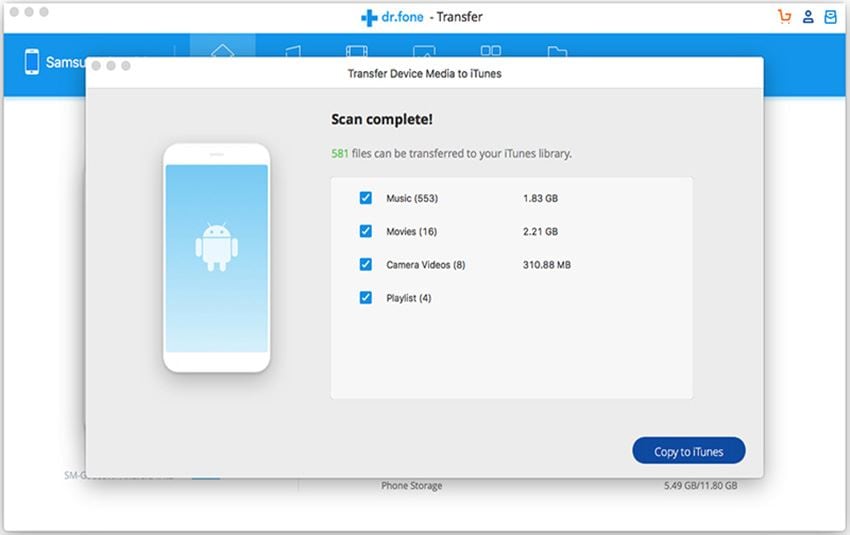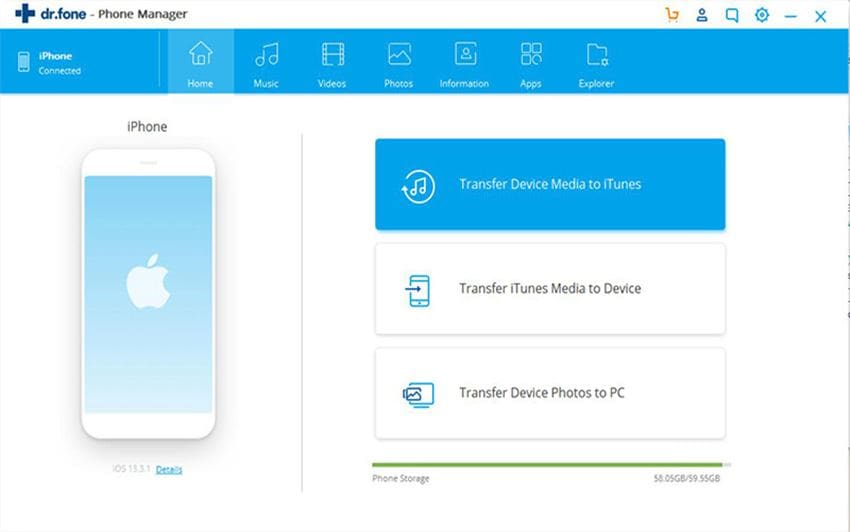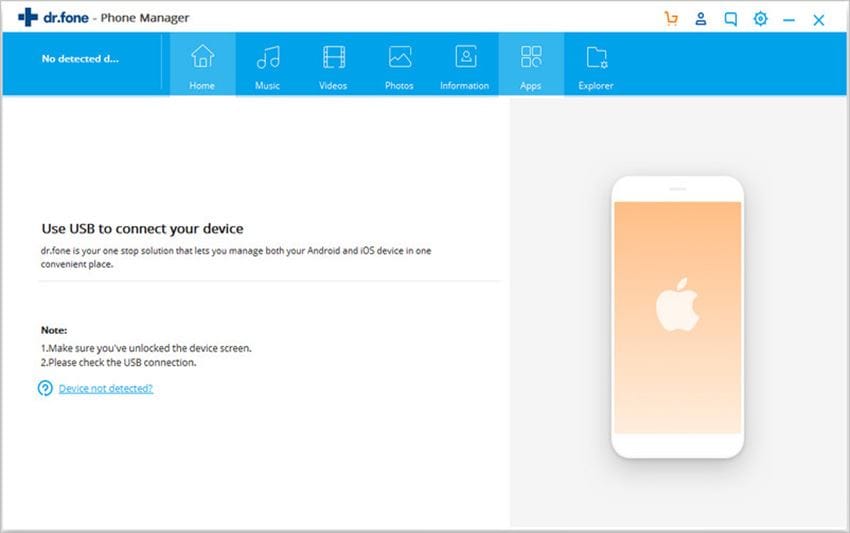- Part 1. How to Recover iTunes Library from iPhone
- Part 2. How to Recover Music from iPhone to a Folder on Computer
- Part 3. How to Recover Music from one iPhone to another iPhone
If you have a problem on your computer and have lost all music on it but the music is present in your iPhone, how can you recover it to your PC or Mac? Natively, iTunes will never let you recover music from iPhone to iTunes library or a folder to computer. And instead of that when you try to sync your iPhone, it will remove all the music from your iPhone. What a pity! Anyway, don’t worry! That’s where the third party software comes in handy and the best software to recover music from iPhone to iTunes, a folder on your computer or another iPhone is using dr.fone.
Part 1. How to Recover iTunes Library from iPhone
dr.fone for Mac (or dr.fone)is pretty much easy to use and is available for both Mac and Windows. The best thing about this software is that you not only transfer the music from iPhone to iTunes, you can also copy it to a folder on your PC and transfer it to another iPhone, iPod Touch and iPad. The interactive screen of the dr.fone is clean, sleek and easily understandable to any users.
dr.fone comes with a Trial period to transfer 20 songs from iPhone to computer, but we will recommend you to buy the full version to enjoy the unlimited songs copying, playlist transferring and much more. The Full version of Mac will cost you only $39.95 only while the windows users are in luck because the windows version is cheap for the moment, $29.95 only. You can check the following guide on How to recover music from iPhone to iTunes, folder or to another iPhone.
Steps to Recover iTunes Library from iPhone
Step 1: After installing dr.fone on your windows PC or Mac, click on the icon to open it. Connect your iPhone and wait for some time until dr.fone downloads and installs the driver for your iPhone.
Step 2: Once the driver is properly installed, click "Rebuild iTunes Library">>"Start" to begin scan files on your iPhone. When finishing scan, a window will show you the files on your iPhone and you can just select what files you want to transfer to your iTunes, and click "OK" to transfer. That’s it! Wait for some time and it will automatically transfer the media files to iTunes.
Note: this 1 click will help you recover all songs from iPhone to iTunes library. If you only need to recover some songs from iPhone to iTunes library, please navigate to the music management window > select songs > click “Smart Export to iTunes Library”.
Part 2. How to Recover Music from iPhone to a Folder on Computer
Well, the processing of recovering music from iPhone to a folder on your Mac or PC is pretty much similar to the transferring it to iTunes. Follow these steps to complete the transfer process. On the main screen of dr.fone, click on To Mac(dr.fone for Mac) or To Folder(dr.fone). Select the Folder and Click OK to initiate the transfer process.
Sit tight and let it transfer the music to a folder on your PC. Once the process is completed, a pop up will be shown on the screen. You can either click on OK to dismiss the dialogue or Click on Open Folder to open the folder where your music has been copied. If you want to select songs to recover from iPhone, just navigate to the music management window. From there, check songs and recover them to your computer.
Part 3. How to Recover Music from one iPhone to another iPhone
With the help of dr.fone Windows, you can also easily transfer music from one to another iPhone. Before you set the transfer, make sure you have connected iPhones with the same PC and launch the dr.fone. On the main screen, select the iPhone from which you want to recover the music. It will automatically start recovering music from one iPhone to other one.
In conclusion, dr.fone is the perfect software to transfer music between PC and iPhones but not only that you can also recover the lost music with only one click. So, if you want to recover the lost music from your iPhone, dr.fone is the software to do that.