We all love the messages our device contains. Some are general conversations or some are important and yes those from our loved ones are really special to us. Your iPhone might have reached the high storage level or sooner or later, it is going to happen since we mostly prefer to talk on messages. Therefore, we suggest you downloading text messages from iPhone to computer which will free up some space from the device ad you will also be saving your precious messages for future. In this article, we are going to show you how to save text messages from iPhone to computer.
Part 1: The Best Way to Save Text Messages from iPhone to Computer
To download text from iPhone to computer safely, you only need dr.fone for Windows which comes with lots of good qualities and got a great deal of praise by millions of users and popular media sites. Downloading text messages from iPhone to computer with this software just takes a few uncomplicated steps. The tool is considered to be noted for its versatility. This is because it works as not just a data transfer tool but it is a complete phone manager tool which lets you manage your various data easily. Moreover, it can work with Mac as well as Windows computer with respective versions. You just need to download the correct version of software. Before learning how to save text messages from iPhone to computer, let’s go to features.
- The tool is able to support all iOS, Android devices or PC/Mac. Additionally, Windows 10 and Mac OS 10.13 are fully compatible with this.
- The phone to phone transfer process can be done smoothly with just one click using dr.fone.
- There is an option for syncing your music, videos, contacts, photos, apps and more. Various files are supported while transferring like you can transfer your SMS, videos, photos and so on.
- The phone managing includes management of music such as editing playlist, de-duplicating tracks etc. and similarly management of other data types.
- Also, the users are able to rebuild their iTunes Library via dr.fone. If you wish to transfer media files from iTunes to your mobile phone, you are allowed to do that without any hassle using this software.
- Moreover, the tool also offers making backup of your important data.
- This program also allows the users to become a superuser by rooting their Android device.
- What’s more? There is a feature of creating GIFs using your photos or videos via dr.fone.
How to save text messages from iPhone to computer using dr.fone
Step 1. Launch dr.fone
Download the software from the "Free Download" buttons in this page and install it. Subsequently, launch it and connect your iPhone to the computer. After connecting, proceed to the next step.
Step 2: Choose Messages
Look for “Information” icon in the navigation bar and click on it. This will load your SMS which will help you selecting the messages before downloading text messages from iPhone to computer. Now, hit on “SMS” option on the left panel and the messages will come up on the screen.
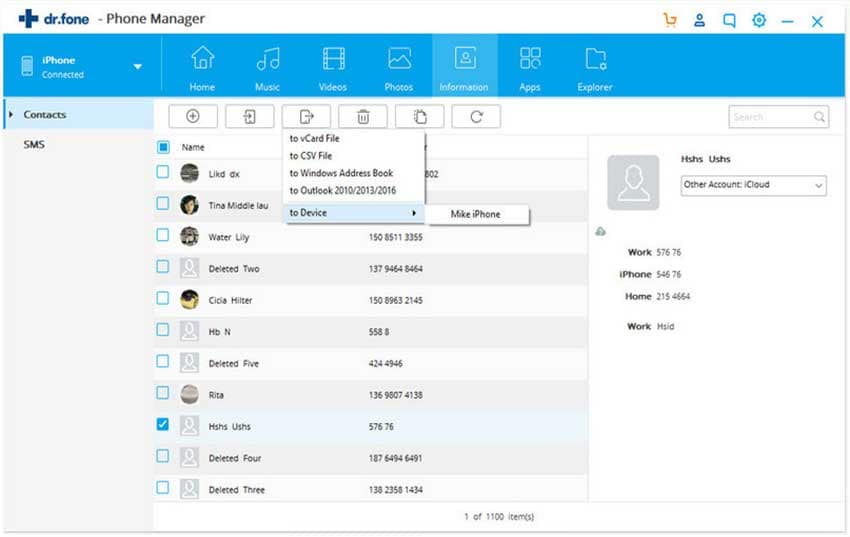
Step 3: Download Text from iPhone to computer
After selecting the preferred messages, click on “Export” and choose the format in which you want to save them. You will get two options which are “Export to HTML” and “Export to CSV”. Choose one and proceed to select the file or folder where you want to save text messages from iPhone to computer. Hit “OK” after browsing the folder. The saving will begin. When it is finished, hit “OK” to finish the process.
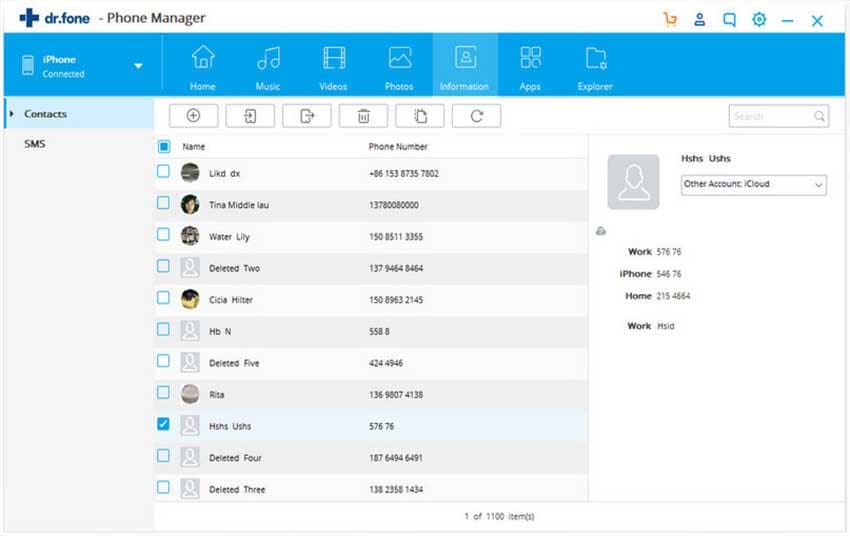
Part 2: Download Text Messages from iPhone to Computer Using iTunes
Here is another way to save text messages from iPhone to computer. For this, you first need to backup your messages in your computer. Following is the guide to backup them and then we will tell you where you will find your file.
Step Guide:
Step 1: Since this method doesn’t work when iCloud is enabled in your device, so to disable it go to “Settings” > “iCloud” > “Storage & Backup” > “Backup” and toggle it off.
Step 2: Now, Open iTunes and connect your iPhone to PC. After successful connection, just right click on your iPhone or you can also press and hold the “Ctrl” key while hitting on your device on the left panel under “Devices” section.
Step 3:In the last, hit “Back Up” available on the screen and you are done.
Locating the Backup File:
Windows
You will find your file at OS hard drive or default drive which will be C drive. Go to “Users” > “Username” > “AppData” > “Roaming” > “Apple Computer” > “MobileSync” and then “Backup”. There you'll see the backup file named as "3d0d7e5fb2ce288813306e4d4636395e047a3d28" which contains all your messages.
Mac
In the Mac, the file will be at User file. Go to “Library” > “Application Support” > “MobileSync” > “Backup”. Again, your backup file that will be having your messages will be named as "3d0d7e5fb2ce288813306e4d4636395e047a3d28".






