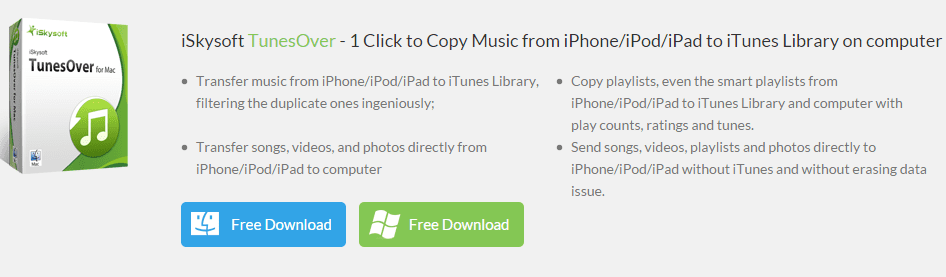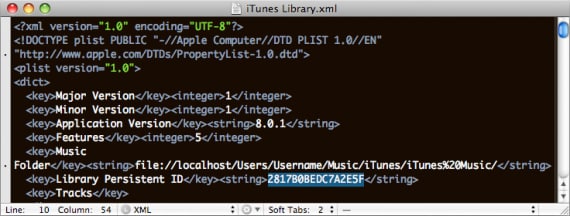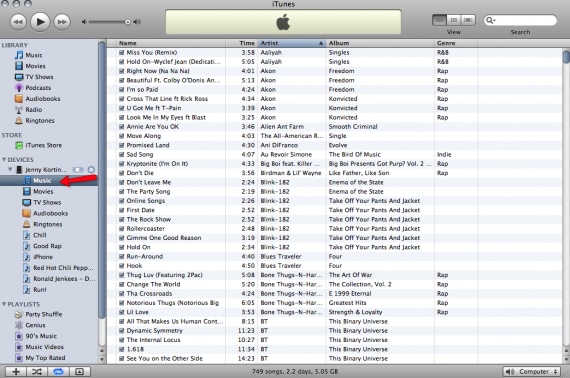I have wondered how I could sync my iPod or iPhone 5 to any computer for a long time. There was an article on Lifehacker some time ago explaining this. The software has no support for the iPod touch or the iPhone 5. I created a great way to connect the iPhone 5 or the iPod to any type of computer so users can download movies or music from the computer to the iPod or iPhone 5.
Once you have configured this, you only need have a computer with iTunes, iPod or iPhone and the USB sync able so the hack will work. You need to have the iPod or iPhone and the person who has the computer uses the USB cable for the iPod. To get this hack up and running you’ll need about 20 minutes. After that, you’ll just need a few seconds each time you need to sync your iPod or iPhone to any computer you want.
Things to Note
* If you want to sync up your device with both Windows and Mac computer, you have to install iTunes onto them first.
* In this guide, i used an iPhone for demonstration, and procedures for iPod may vary
* For iPhone 5 or iPod users, log out of your friends account first or you will sync up all your friends's content to your device. iTunes automatically sync up your device with the last account used to sign in iTunes Store.
* This method doesn't apply to music with DRM restrictions.
* By following this guide, you will be able to sync your iPhone/iPod with any computer and enjoy direct access to the music which are normally not possible
What You'll Need
* The latest iTunes on your computer
* iPhone: Wireless connection , USB data cable, iTunes
* iPod: iTunes, USB cable, iPod
* Tools (Mac): Hex Feind, Smultron, IpodDisk (Open Source Free Software for Macs)
* Tools (Windows): Hex Edit, Pod to PC
Step 1. Configure Your iPhone/iPod as External Storage
First set up your iPhone/iPod to be connected as an external storage
1. Open iTunes after connecting your iPhone/iPod to computer
2. Choose iTunes > Preferences > iPod
3. Tick "Enable disk use" option
4. Exit iTunes.
Step 2. Select "Manage Music and Videos On iPhone/iPod"
Enable this so you can drag-and-drop music to your iPhone/iPod
1. Launch iTunes
2. Connect iPhone/iPod to your computer
3. Check the "Manually manage my iPhone/iPod" option
4. Exit iTunes
Step 3. Make an iTunes Index on Your iPhone/iPod
You need to create two different iTunes index folders if you'd like to have your iPhone/iPod synced up to both your Windows and Mac computers.
1.Hook up your iPhone/iPod to computer and it will be recognized as an external storage.
2.Point the iTunes index to your iPhone/iPod. On a Mac: while holding down "Option" key on keyboard, double click the iTunes icon. On a Windows machine: while holding "Shift" key and double click the iTunes icon in the Start menu.
3.When the"Choose your library"dialog pops up, select "Create Library".
4.Under "Where" choose the location on your iPod/iPhone from the pulldown. Save as: "iTunes1″. iTunes will open automatically Exit it. If you plan to do this on a Mac and Windows computer, you have to create 2 folders, "iTunes 1″ for Mac and "iTunes 2″ for the Windows machine.
Step 4. Modifying Files On iPhone/iPod
Now you have to modify files on iPhone/iPod to make any computer your iPhone/iPod is hookuped to think it can sync contents. Here is the steps:
1. Enter your iTunes music folder on your computer. Macs: User> Music > iTunes. Windows: Music > iTunes.
2. Find "iTunes Music Library.xml" and open it in any text editor (TextEdit or Smultron in OS X and Notepad in Windows)
3. Locate the "Library Persistent ID" section. There will be a string of letters and number enclosed in the "string" tag and copy it.(in case you mess up the files, back up it first.)
4. Now we are going to modify the config file on your iPhone/iPod. After mounting iPhone/iPod, enter the iTunes folder we made earlier.
5. Open the "iTunes Music Library.xml," in a text editor and replace whatever between the "string" tags with the text we copied rearlier. In this case, the string is 2817B0BEDC7A2E5F. Save the file and exit.
6. Now open "iTunes Music Library" in the Hexeditor software (the equivalent Windows file is called "iTunes Music Library.itl")
7. Under the Edit menu, select "Find and Replace" . Be sure to select "Hex" matching instead of ASCII. In "find" box, input the string we have replaced it in steps 6. In Replace, put int the ID we copied from the original computer (in our example it's 2817B0BEDC7A2E5F). Apply Replace All. Save the file and close the Hexeditor.
8. By now, we have finished configuring iPhone/iPod. Just repeat the above steps if you'd like to sync up to another Windows or Mac computer.
Step 5. Access Music from Other Devices
If the computer you are getting music from is not your home cmputer, you have to repeat these steps again and again
1. Mount your iPhone/iPod (via Air Sharing) as an external storage device.
2. Point the computer's iTunes index to the one on your iPhone/iPod. Mac: while holding "Option," double click on your iTunes icon. Select "Choose Library." in the "Choose your library" window.
3. Navigate to the "iTunes 1″ or "iTunes 2″ (depending on if you're on Mac or a Window's machine) folder on your iPhone/iPod and select "Open". iTunes will launch.
4. Don't worry about the empty iTunes library, and that's we are adding things to the iPhone/iPod instead of iTunes library. You will find your your iPhone/iPod shows up in left column of iTunes. When you click on your devices' music library, you will see a playlist appear in the main iTunes screen, including all music from you iPhone/iPod
5. Simply drag and drop any music you want into your iPhone'libarary. Be sure to drag music into iPhone/iPod's library instead of the iTunes library.
6. As we are not loading the computer's local iTunes library,but the libarary iPhone/iPod is connected to, we need to find the music manualy so we can add it to our iPhone/iPod. In case of Mac OS X, go to User > Music > iTunes Music. For Windows machines: My Documents > Music > iTunes > iTunes Music.
7.When you are done, be sure to safely disconnect your devices. Finally, we need to point the computer back to its original iTunes library. Hold "Option" (Mac) or "Shift" (Windows) and double click on iTunes icon to choose iTunes library.
8. Point to the iTunes Music folder on their computer (Inside the Music folder on both Mac and PC).
Tips: Getting the New Music Back Onto Your Main Computer
iTunes won't let you take the music off your iPhone/iPod, so we're going to have to use third party software. iSkysoft dr.fone for Mac is an ultimate transfer software application to transfer files between your Mac and any iOS device. It enables you to transfer songs, movies, TV shows, playlist, photos from and to your Mac. In addition, it's able to copy DVD movies to iPhone, iPad, and iPod.