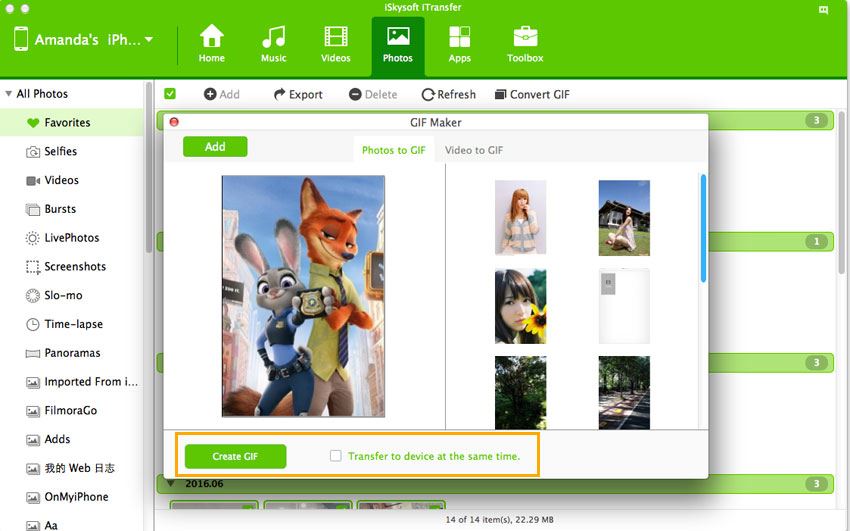Images can convey a thousand words without saying anything at all. This is even truer in the present scenario where youngsters are very active on the social media network. People use the social media network sites such as Face Book, Instagram and others to converse with each other. They send images online. The animated GIF format is the most shared image format today. You can convert a video film into GIF format and add your comments too. You can edit the images by changing the size, background color and so on. We shall introduce the video to GIF converter in this article.
#1. dr.fone
Main features and advantages:
- The software is one of the video to GIF converters. It can convert video or photo to GIF images.
- It has a very simple user interface without any complications.
- You can convert iPhone 6/7 live photos to GIF images, thereby maintaining their unique quality.
- It supports every video format such as MP4, MOV, WMV, AVI, and VOM among many more.
- It is compatible with your iPhones, iPods, iPads, and Android device.
- A separate version of the software is available for Mac OS and Windows.
- It does not need the services of a separate network for functioning.
- It is safe software and there is no risk in uploading video online.
- A free trial is available. You can buy the official version too.
Steps to recover data from internal storage via dr.fone Toolbox for Android
Step 1: Download and install dr.fone on your computer. Both Mac and PC are available. Open it and go for the "Toolbox" tab. Click "GIF Maker".
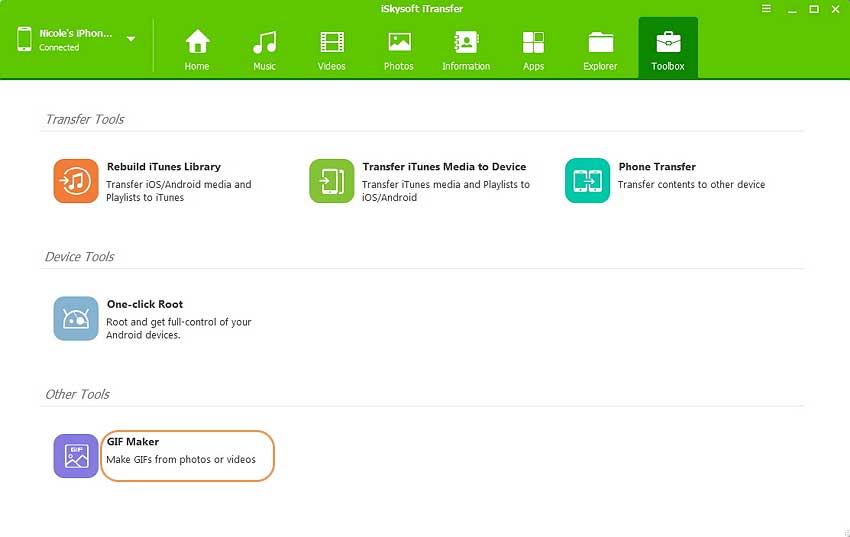
Step 2: In the pop-up window, click "Add" to browse the videos that you want to convert to GIF images on your computer. Open it.
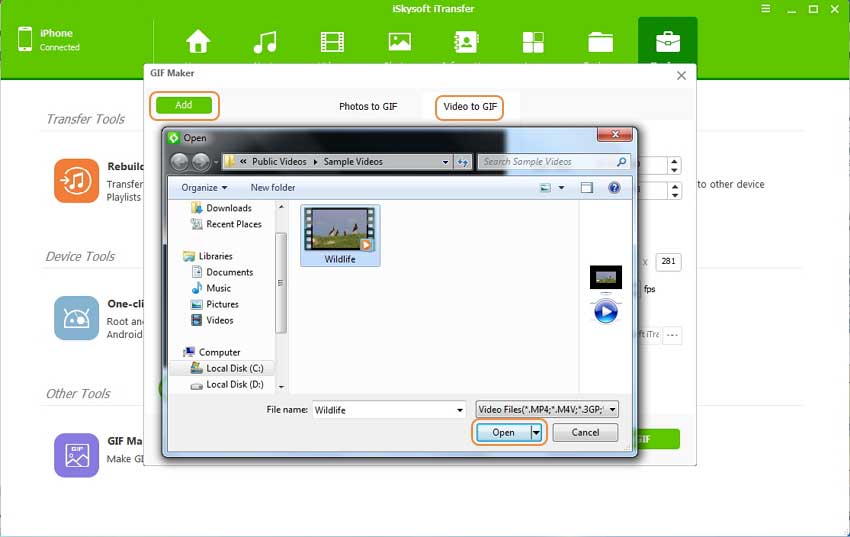
Step 3: Next it's up to you to set the parameters for the GIF images. You are allowed to preview the GIF with dr.fone. Then click "Create GIF" button to finish the process of video to GIF convert.
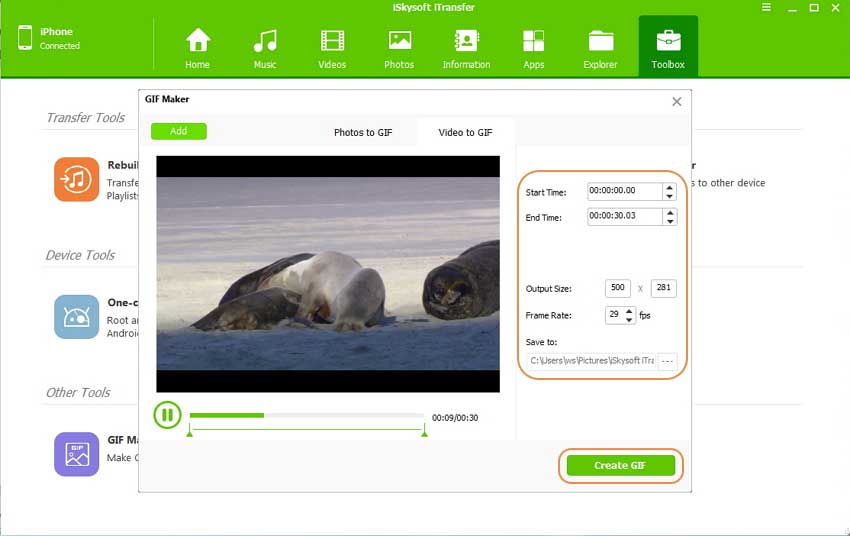
#2. Free Video to GIF Converter
Main features and advantages:
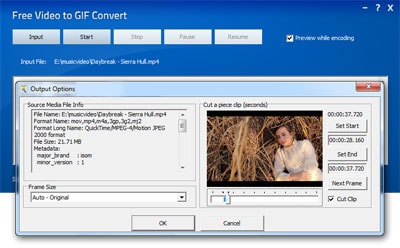
- As the name suggests, this is free software.
- It can convert any type of video into GIF format within a few seconds.
- It has the capacity to support virtually all video file formats such as AVI, MP4, and WMV and so on.
- The procedure to create a GIF image is very easy.
- You have to follow two steps only.
- Initially you have to import the video into this application.
- You have to specify certain options such as target resolution, time-markers and proceed further.
- Now you can view as well as delete the individual frames.
- You can configure various settings such as play speed and output quality.
- Now, click on the “Make GIF” button. The program will take care of the rest.
#3. Any GIF Animator
Main features and advantages:
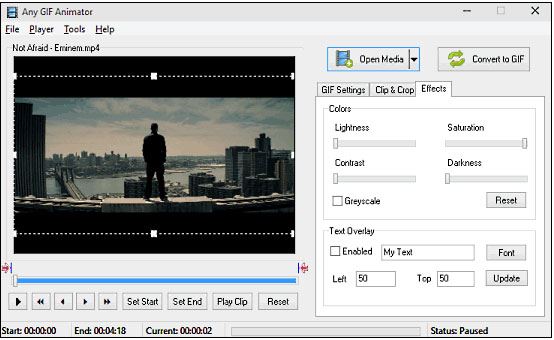
- This is fast working software, helping you convert video to GIF quickly.
- This software comes with an in-built codec pack.
- This software supports all video formats such as AVI, FLV, MPG, ASF, as well as WEBM and many more.
- In addition, you can import videos from DVDs and record from webcams too.
- You have to follow the simple procedure.
- Import the video from the source.
- Using the preview player, you have to set the start and end time markers.
- You can specify advanced options too from the same screen.
- You can add special effects too.
- On clicking the “Convert to GIF” option, your job is over.
#4.Instagiffer
Main features and advantages:
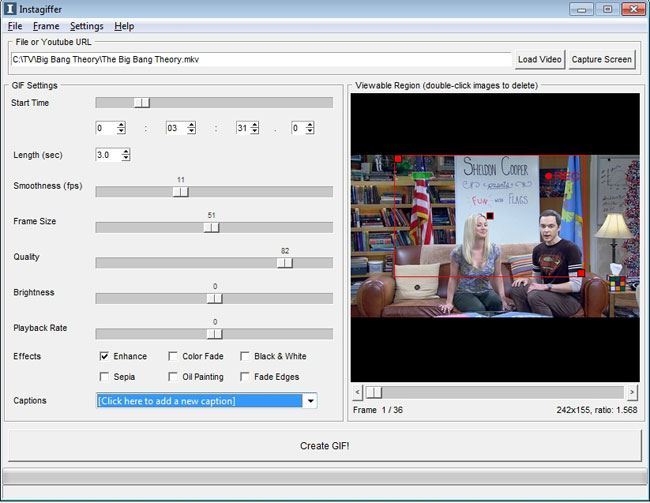
- One of the best video to GIF converters.
- It has a simple interface without any confusing menus.
- You can do all activities on a single screen.
- The first step is to import the source video.
- The GIF settings are on the left side of the screen. You have to use the gliders to make the requisite adjustments.
- You can change the parameters of the images easily.
- On configuration, you have to click “Create GIF” button.
- It supports all types of video formats such as MP4, WMV and so on.
#5. Movie to GIF
Main features and advantages:
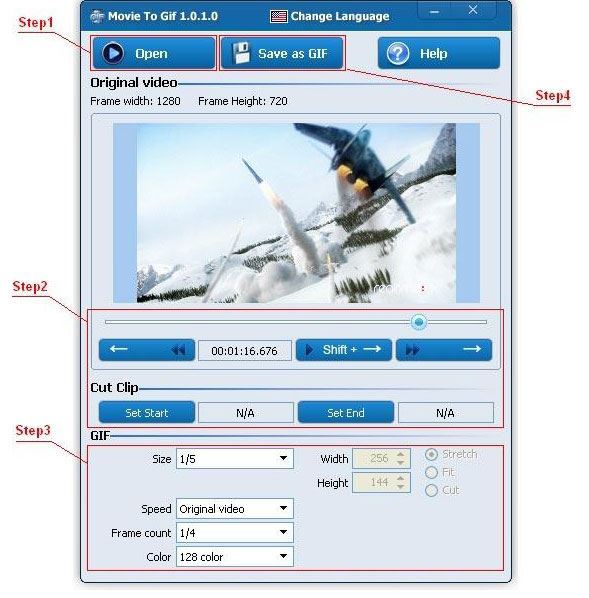
- This is a simple to use software tool for conversion of videos to GIF.
- The software has a very simple user interface.
- It is very easy to convert the videos to GIF. We shall see how.
- You have to upload the source video.
- You can have a preview of the same too.
- Here you have to specify the start and end time markers. You can make use of the ‘Cut-Clip’ section
- The GIF section at the bottom of the screen enables you to set other options.