“How can I transfer contacts from Android to Android? Any advice or recommended way please?”
There is no uncertainty that contacts are the primary thing needs to be shared from old device to new whenever we buy a new device. You can move contacts from Android to Android in six different ways that is what we are going to discuss in this post along with the tutorial of each method. If you are also interested in knowing how to transfer contacts from Android to Android, this article is just for you.
- Method 1: Transfer Contacts Using dr.fone
- Method 2: Transfer Contacts Using Bluetooth
- Method 3: Transfer Contacts through Gmail
- Method 4: Transfer Contacts using Wi-Fi
- Method 5: Transfer Contacts through SD card
Method 6: Transfer Contacts by Manually Typing
Method 1: Transfer Contacts from Android to Android Using dr.fone
Here is another and the easiest way to move contacts from Android to Android. dr.fone helps in moving contacts and other files types like music or photos in just few clicks. It allows the users to manage their data in various ways like backup, transfer, selective transfer, import/export etc. The outstanding features of this software are listed below. We will also learn the tutorial on how to send contacts from Android to Android later.
- Using this tool, the transferring contacts from Android to Android can be done from:
- iOS/Android devices to iOS/Android devices and vice versa
- iOS/Android device to computer and vice versa
- iOS/Android devices to iTunes and vice versa.
- This tool can simply backup your photos, contacts, SMS in just one click.
- It is able to convert the videos to creative GIFs.
- It can manage contacts differently like making backup, importing, transferring, de-duplicating or adding them.
- Also, when you’re unable to access your Android phone, this tool helps in sending messages directly through PC.
How to transfer contacts from Android to Android with dr.fone
Step 1. Launch Software and Connect Devices
First of all, download the software, install it and thirdly, launch it on PC. Take the two Android devices and connect them to the computer. Choose one Android device as the main device since that device is going to transfer contacts to another. Once done, hit the “Phone to Phone Transfer” option from the main interface.

Step 2: Choose Target Device
Now, select another Android phone as the target device since it is going to receive all the contacts. You need to click on drop-down arrow and then “Next”.
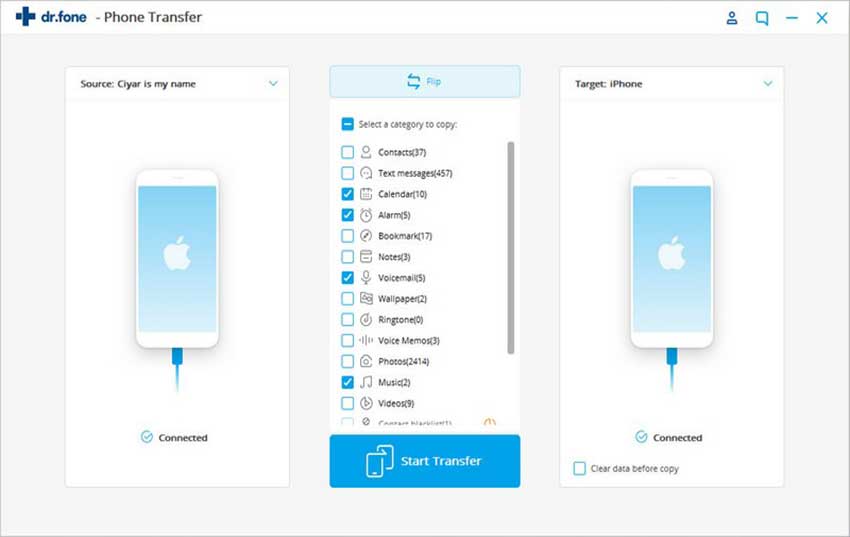
Step 3: Transferring contacts from Android to Android
Now, you will get to see all the file types selected by default. Select on “Contacts” and unselect all others. Click on “Delete contents on target device and then transfer” button and then lastly, click on “Transfer” button to get the contacts in the new device. Once transferred, click on “OK”.
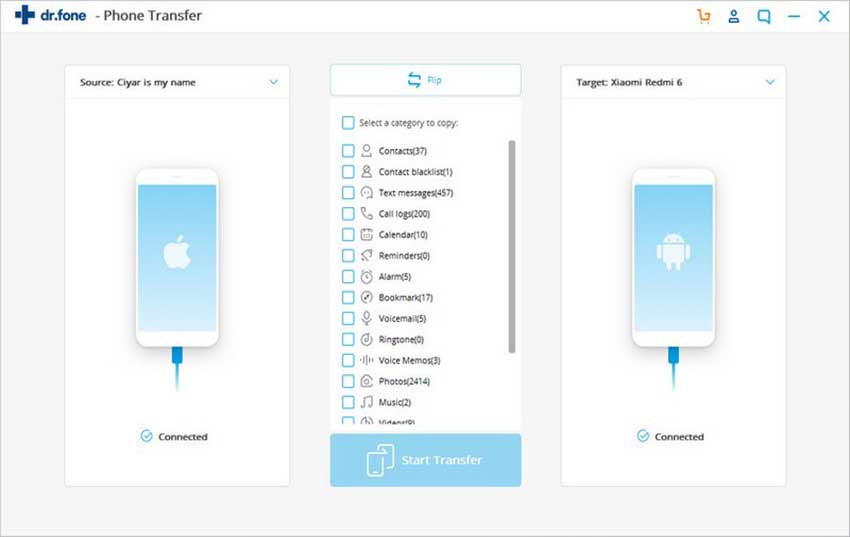
Method 2: Transfer Contacts from Android to Android Using Bluetooth
Bluetooth is a well known way to transfer files and contacts from one Android device to another. Let’s get to know the process with which one can share contacts between two devices. Make sure that both Android devices have their Bluetooth turned on and discoverable or else they will not be able to look for each other.
Step 1: Get into Contacts, hit the Menu button of your device. Next, click on “Import/Export”, and then tap on “Share namecard via”. It will then ask you to select the contacts to share, tap on Select All in order to share all at once and hit “Done” to proceed.
Step 2: Now, select via “Bluetooth” and choose the device with which you wish to share the contacts. Grab the receiving device and “Accept” the file transfer request to complete the process.
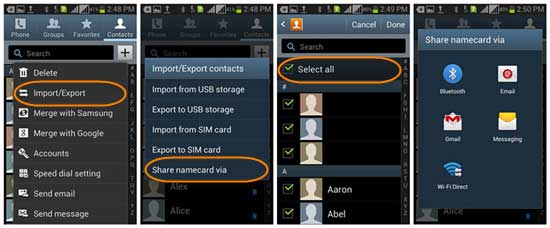
Method 3: Transfer Contacts from Android to Android through Gmail
Gmail has always played an important role to provide the ease and portability to backup the important stuffs of the users. Here we’re getting familiar with the backing up contacts from one Android device to Gmail and then restore them back to a new Android device.
If your device has not yet configured with a Gmail account, start from the steps below:
On your old Android device, head to Settings > Accounts > Add Account > Google and enter your Gmail account credentials in there.
And, if your device is already configured with a Gmail account, follow the steps below:
Step 1: On your old Android device, head to Settings > Accounts > Google > select the Google account you wish to Sync your contacts to.

Step 2: Now, make sure the Contacts’ checked (if not) from the list of options. Next, tap on “3 vertical dots” on the top right corner and hit Sync Now.

Step 3: Grab your new Android device now, and configure the same Gmail account to which you have synced your contacts. Head to Settings > Accounts > Add Account > Google. Enter the credentials of the same Gmail account.
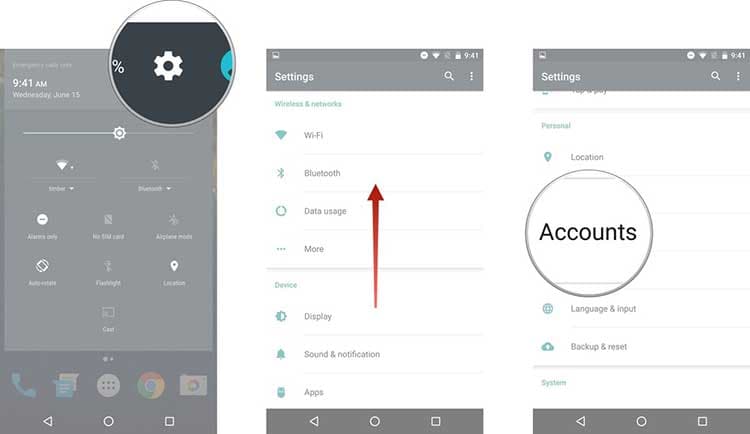
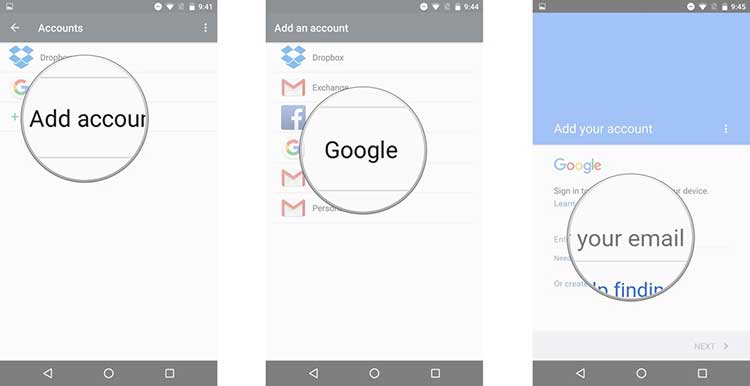
Step 4: Make sure the Contacts’ checked (if not) from the list of options and tap on the “3 vertical dots” on the upper right corner. Tap on Sync Now.

That’s it, with this way you’ve shared contacts from Android to Android device within a couple of minutes. Remember, for successful execution of this process, make sure the devices are connected to a stable internet connection.
Method 4: Transfer Contacts from Android to Android using Wi-Fi
The process of moving contacts from Android to Android using Wifi is almost similar to that of Bluetooth, we performed in the beginning of the article. The difference comes when we choose Wifi Direct as the sharing medium instead of Bluetooth. Let’s understand this.
Step 1: Get into Contacts, hit the Menu button of your device. Next, click on “Import/Export”, and then tap on “Share namecard via”. It will then ask you to select the contacts to share, tap on Select All in order to share all at once and hit “Done” to proceed.
Step 2: Now, select via “WiFi Direct” and select the Android device name with which you wish to share the contacts. Grab the receiving device and “Accept” the file transfer request to complete the process.
Note: Make sure the Wifi- Direct is enabled on both the devices to successfully complete this process.
Now, select via “WiFi Direct” and select the Android device name with which you wish to share the contacts. Grab the receiving device and “Accept” the file transfer request to complete the process. Note: Make sure the Wifi- Direct is enabled on both the devices to successfully complete this process.
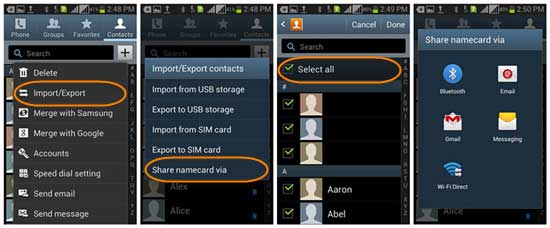
Method 5: Transfer Contacts from Android to Android through SD card
Fifth method on the list is through SD card, this method is an effective and easy way to transfer contacts from Android to Android. Let’s understand how.
Step 1: Get into Contacts > hit the menu button > click on “Import/Export”. Select “Export to USB Storage/SD Card” > hit “OK” to confirm the action. All your contacts will be saved on your SD card now.
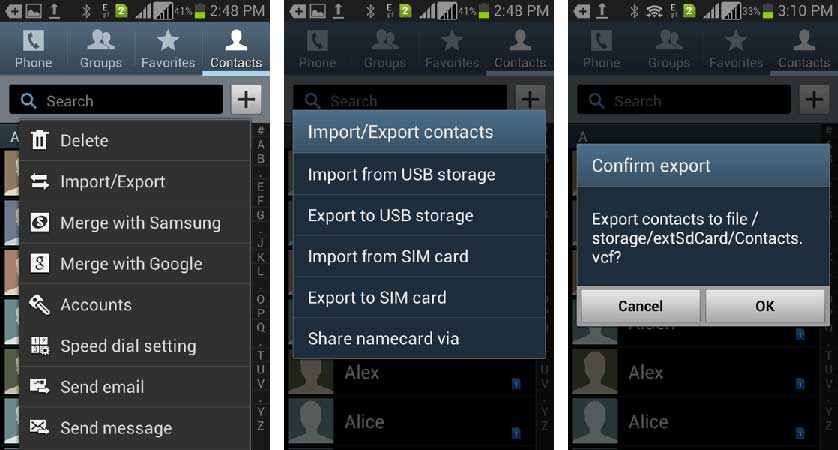
Step 2: Eject the SD card from the older device and plug it in the newer one. Get into the Contacts app of the newer device and again hit the Menu button > click on “Import/Export” and now select “Import from USB Storage”. Select the file from the SD card and click on Phone to upload all contacts to your phone storage.
That’s about it. Your process of sharing contacts from Android to Android has now been successfully completed.
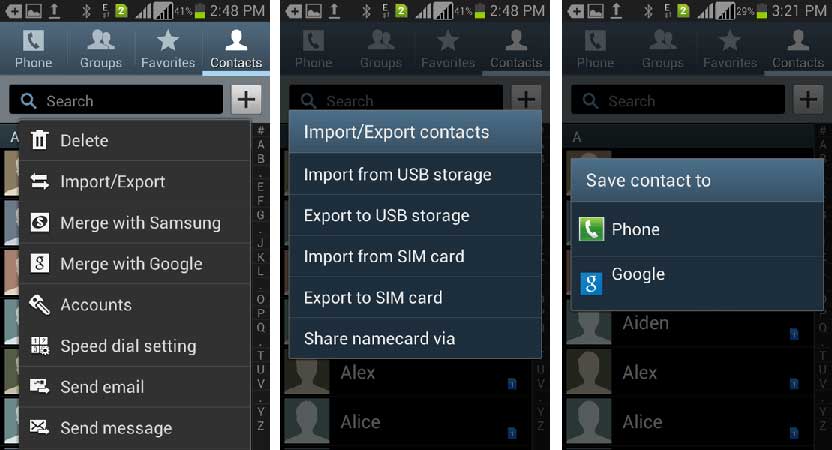
Method 6: Transfer Contacts from Android to Android by Manually Type in
As it is clearly understandable with the method heading, Manually Type, you can transfer contacts from Android to Android by manually typing and saving each contact in the new device. It is the most time consuming method for moving contacts from Android to Android.
Step 1: Open the Contacts app and hit the big “+” icon visible on your screen to add a new contact.
Step 2: Now manually type in the details of the contact, select the storage location of the contact, Phone or SIM and hit Save.






