You’ve got a brand new Mac as your birthday Gift, lucky you! Now, you want to figure out how to transfer data from your mobile device (be it Android or iPhone) or maybe transferring contacts from PC to Mac, as you are well aware that both PC and Mac have far different functionalities. Well, here we are! Always ready to help you out. This article is exclusively for the users who want to figure out how to transfer contacts from PC to Mac through the fast and the easiest way.
dr.fone is a best way one can approach to transfer contacts from PC to Mac. provides dual version to work with that is Mac version and Windows version. This is the most trusted software and holds great compatibility with different operating systems. It is reliable software and one can work with this without any uncertainties. The features of this skilful program are given below.
- With this tool, your contacts, music, movies, videos, playlists, photos and all other kinds of stuffs can be managed effortlessly.
- It is able to backup and transfer many types of files.
- You can use GIF maker to make your own innovative GIFs.
- You can import the contacts from different files like CSV, Vcard etc.
- It also enables the users to send SMS straight from computer eventually saving time to type on Android phones.
- It is easy to get root access in your Android device with the help of this tool.
How to transfer contacts from PC to Mac - Detailed Step Guide
Firstly, we are required to make a contacts backup of your mobile device on your windows computer and later transfer it to Mac device using a USD flash drive. So let’s get familiar with making a contacts backup of your mobile device on your windows computer.
Step 1. Download, install and launch the dr.fone
First, download dr.fone and install it on your computer and then launch the tool when done. Now, you are required to connect your mobile device from which you want to transfer the contacts to PC.
It will automatically detect your mobile device as soon as you get it connected with the computer. Using the navigation panel navigate yourself to your contacts by clicking on the “Information” icon and select “Contacts” from the menu on the left hand side. All your contacts will show up in the middle of the screen, select the one that you wish to back up or click on the check box before the column “Name” to select and export all contacts.
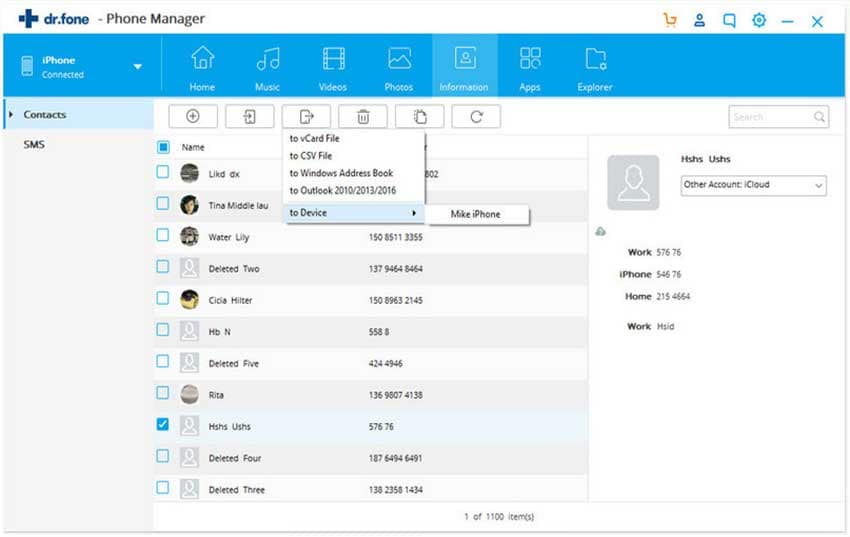
Step 2: Export Contacts
Proceed by clicking on the “Export” button and choose “to Vcard file” as the export file type.
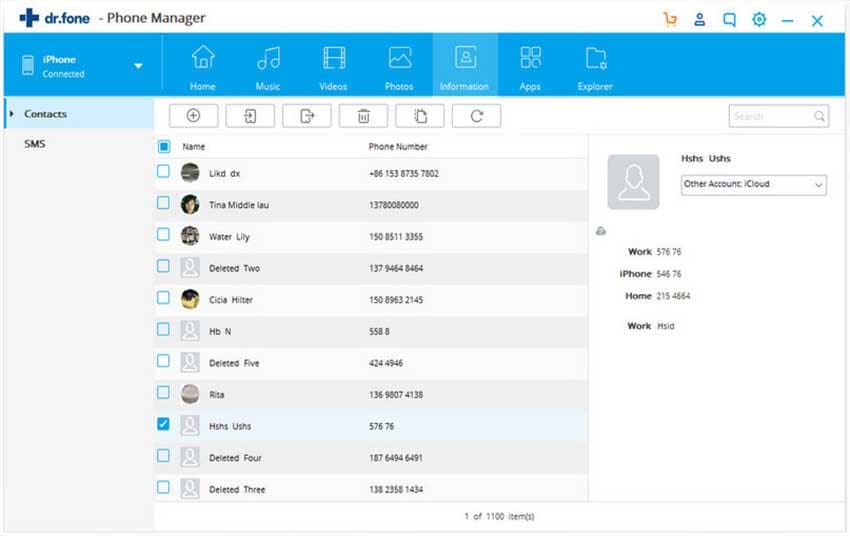
Step 3: Save file to Target Location
Choose the preferred location on your PC to save your contacts and click “Save” to verify the action and this will begin exporting process. Click on “OK” after finishing.
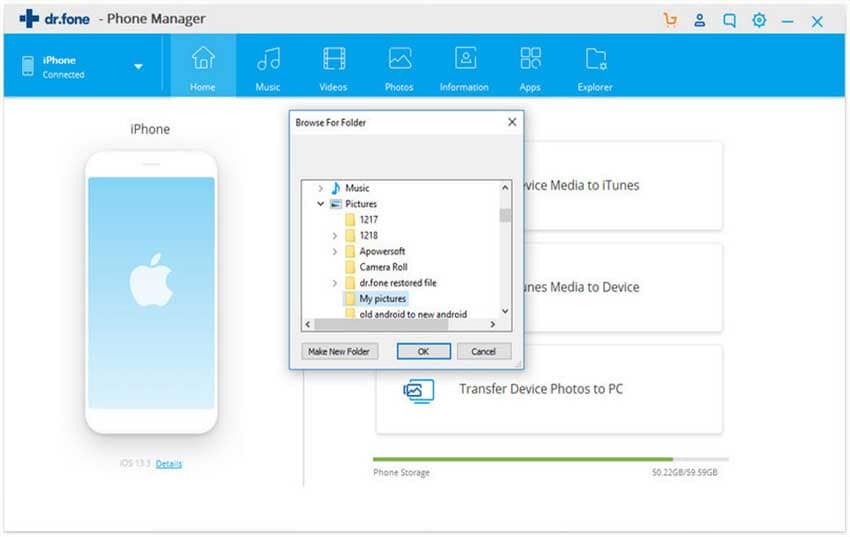
Step 4: Transfer Contacts from PC to Mac
Copy the exported Vcard file from the Windows computer to a USB flash drive. Finally, after copying the Vcard file, plug in the same USB flash drive to the Mac and paste those contacts in your Mac.






