"How do I transfer contacts from one iPhone to another phone?"
No matter your two phones run with same operating system or not, you can easily transfer your contacts between them. This article will bring to you some of the ways by which you can fulfil your wish of contacts transferring. What’s more, along with discussion, we are going to give you step guides on how to send contacts from one phone to another. With no postponement, let us begin with the first method.
Part 1: Easiest Way to Transfer Contacts among any Android or iPhone – via dr.fone
If you are confuse about how to transfer contacts from one phone to another, the first and the easiest method among all others is using dr.fone. This software is the best option for phone to phone transferring for all the users since they will be able to move contacts between any iPhone, Android or iPad devices dissimilar to other methods. This is high quality software producing high quality results with no hindrance at all. Following are the features of this program.
- This software can transfer and backup all your contacts, messages, photos, music and many more.
- You can manage all your contacts, music, photos in many ways with this software.
- It comes with an amazing function which is ‘GIF maker’ that enables you to create a GIF out of your videos or images.
- It allows rooting to the Android devices as well.
- One can send SMS directly from PC if their Android device is deceiving them.
- It is fully able to support iOS and Android operating systems.
How to transfer contacts from one phone to another using dr.fone
Step 1. Launch dr.fone
The first move to be taken is to download dr.fone on your computer. Afterwards, install and launch it. Now, take the two devices between which transferring are to be done and connect them with the computer.

Step 2: Selection of Devices
Now, firstly, select the main device and then the target device. The main device is your source device which includes the contacts. Select it and click on “Phone to Phone Transfer” alternative. Now, for the target device selection, click the drop down list and afterwards select “Next”.
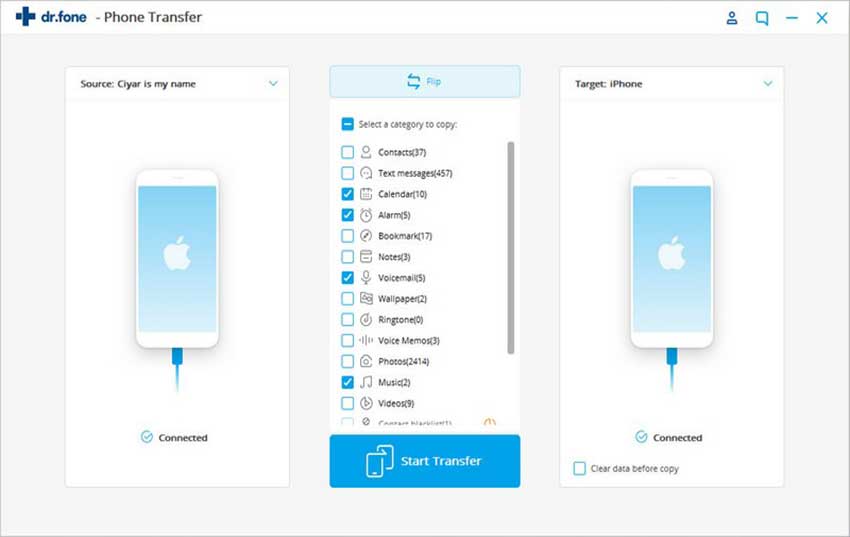
Step 3: Send Contacts from one Phone to Another
When you select the target device, the files from the phone will transfer to another phone and will show on the screen checked by default. Uncheck them and remain the “Contacts” checked in order to transfer them. Hit on “Delete contents on target device then transfer” followed by hitting on “Transfer” button. Wait for the completion and click on “OK”
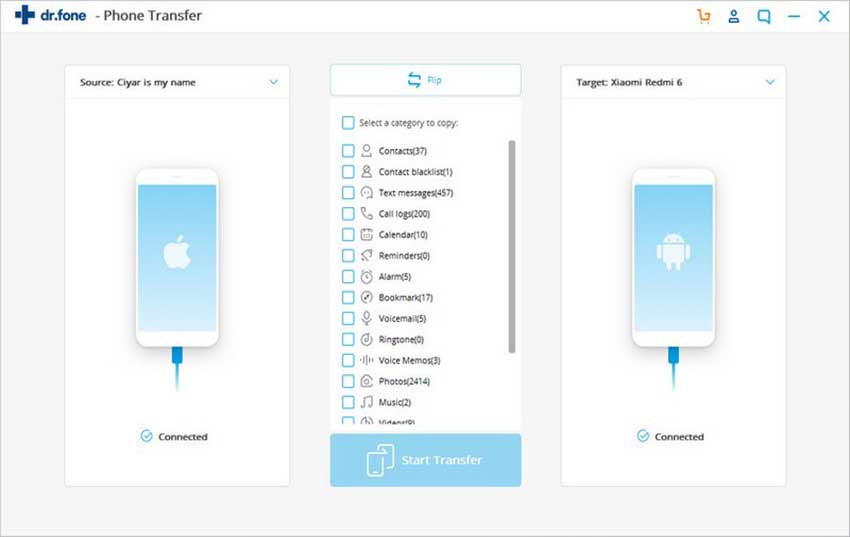
Part 2: Transfer Contacts from iPhone to another iPhone using iCloud
There is more ways to transfer contacts between iPhone to iPhone. And transferring contacts using iCloud is one of them, which is a cloud storage service by Apple. Although it is used by many users, it provides only 5GB of storage. One has to pay for more. Let’s know how to transfer contacts from one iPhone to another iPhone with iCloud.
Step 1: Connect the two iPhones with the same Wi-Fi and begin with logging into iCloud account in both the phones (same account in both devices).
Step 2: Run to “Settings” in your first iPhone, go to the name and hit “iCloud”. Look “Contacts” and toggle it on if it is off.
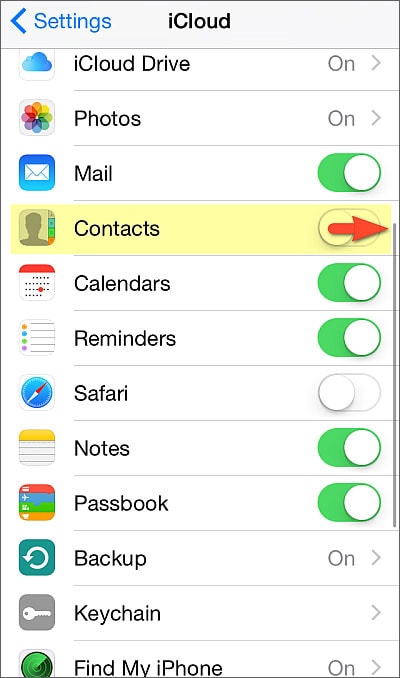
Step 2: Move down and look for “Storage & Backup” or “iCloud Backup” and click on “Backup Now”. Now, go to “Settings” in another phone as well and repeat the process. That is, toggle on the “Contacts”.
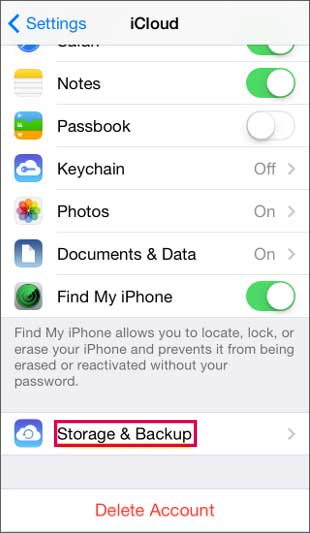
Step 3: When all this is done, move to your “Contacts” app in the new device and refresh it once. You’ll receive all the contacts in the new iPhone.
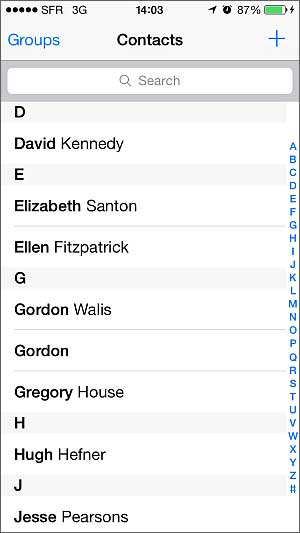
Part 3: Transfer Contacts from Android to another Android: using Bluetooth
Transferring contacts from one phone to another using Bluetooth is another simple and effective old school measure. This method requires both devices to have a Bluetooth facility turned on and should be set on discoverable in order to connect with each other to send or receive the contacts file. Follow the steps below to perform this.
Step 1: Open Contacts app on the device you wish to transfer the contacts from. Now, open the Menu by tapping the Menu button of the device. Then, hit on “Import/Export”, and choose the “Share namecard via” option. You’ll be prompted to select the contacts which you want to share, if you want to share all click on Select All and then tap on “Done”.
Step 2: Next, from the coming window of options choose via “Bluetooth”, select the targeted device to send the contacts. Lastly, pick up the receiving device to “Allow/Accept” the file transfer and it’s done.
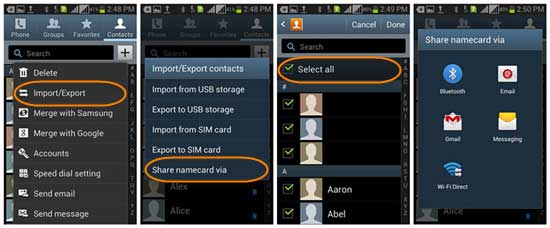
Part 4: Transfer Contacts between iPhone and Android: using Gmail
This method of using Gmail to send contacts from one phone to another, apart from the dr.fone, is a further revolutionary way of transferring contacts between iPhone and Android. The process is simple but requires a stable internet connection on both devices to successfully transfer the contacts. Let’s get to know it is done.
Step 1: Head to Settings in your iPhone and open “Mail, Contacts, Calendars” from the menu list. Now, tap on the option “Add Account” and then select Gmail. It will prompt you to punch in the Gmail credentials, do it correctly and proceed.
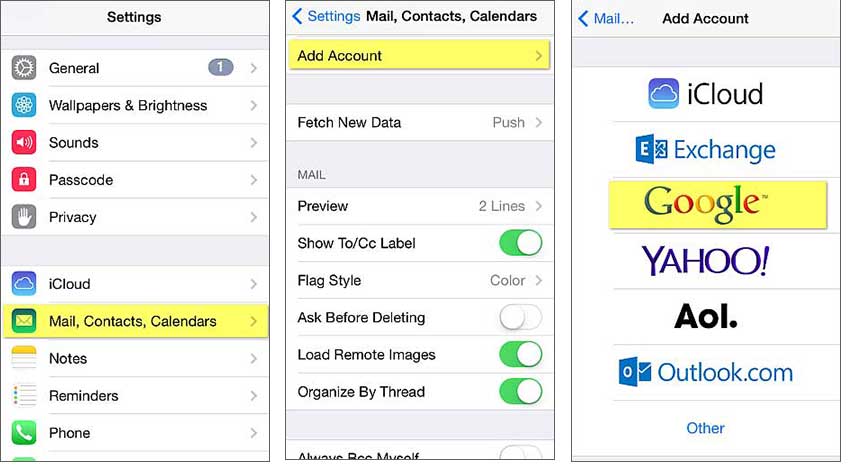
Step 2: Now, you have to make sure of turning on the Contacts option (if not) from the list provided. It will then start syncing your devices contacts to your Gmail Account.
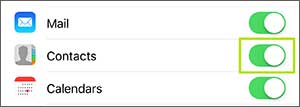
Step 3: Next, pick up the Android device in which you want to transfer the contacts. Open the Settings app on your device and scroll it down to open the “Accounts” option. Now, tap on the option “Add Account” and then click on “Google”. You are now required to punch in the same account credentials again which you entered in the iPhone previously.
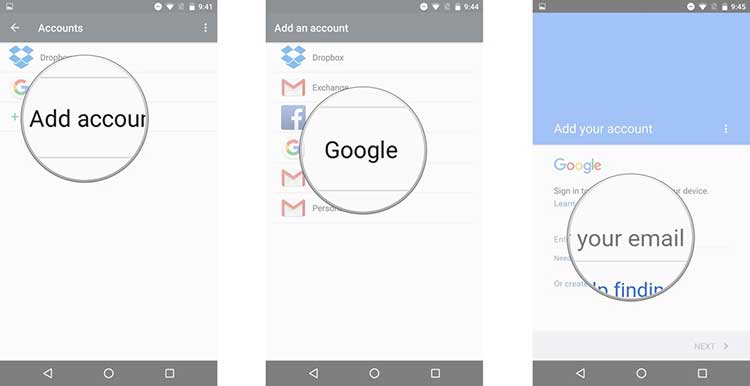
Step 4: Now again check if the Contacts option is selected on the list and then hit on the “3 vertical dots” visible at the top right corner. Click on Sync Now to complete the process.
That’s it, all the contacts from the iPhone will be transferred to the Android device within a couple of minutes till then be patient and enjoy your coffee.







