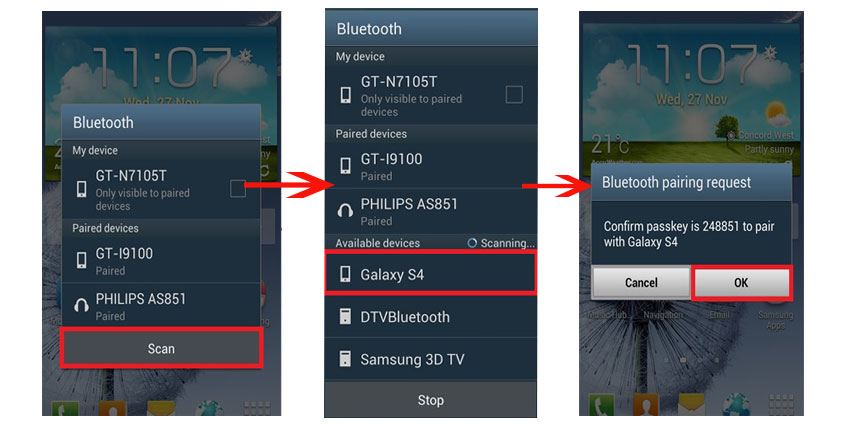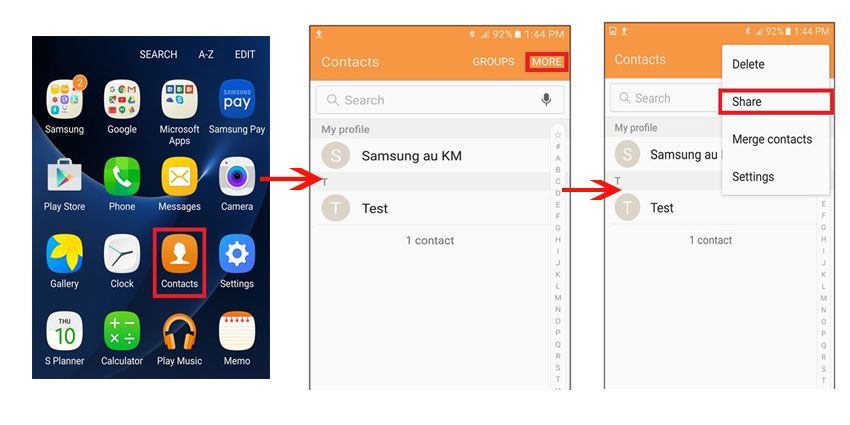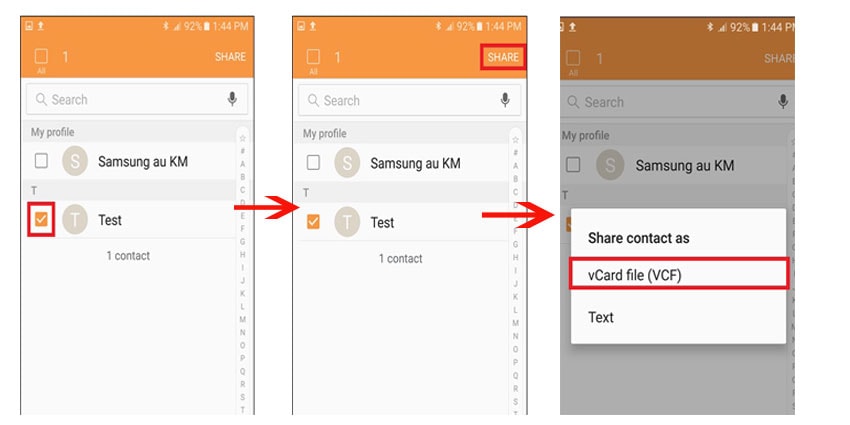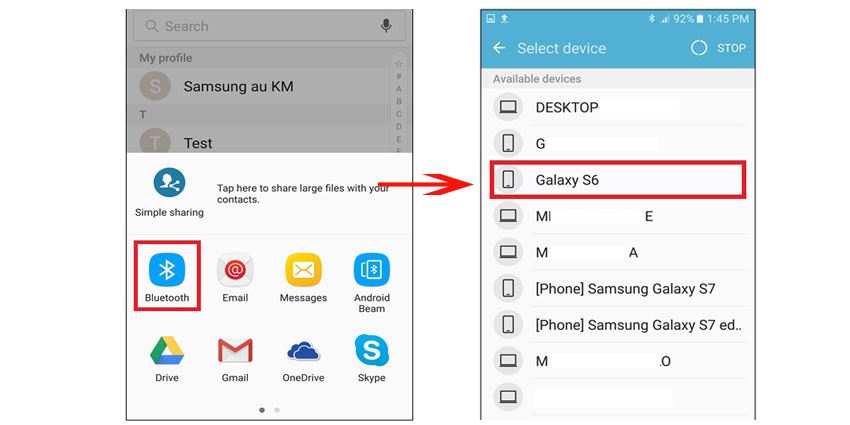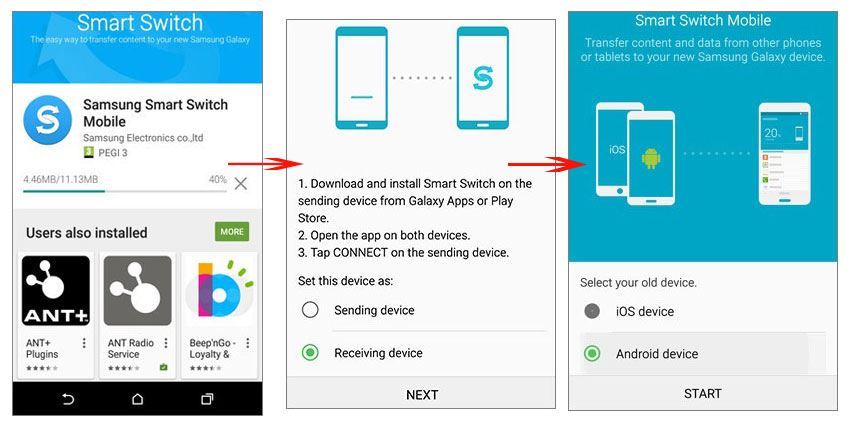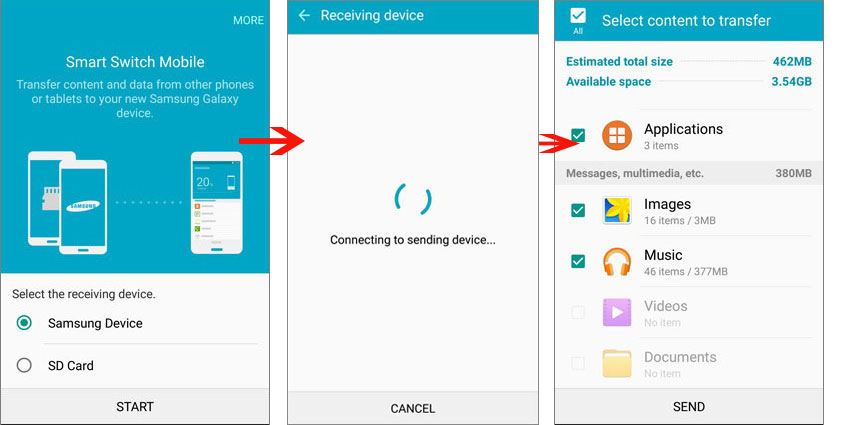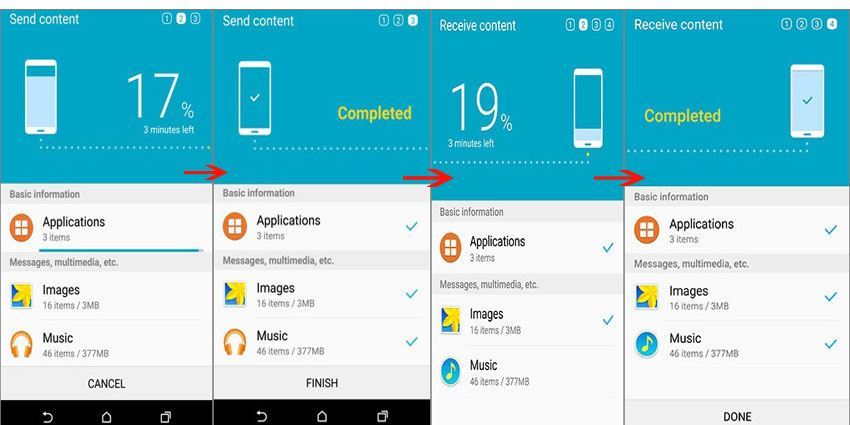How can I transfer my contacts from Samsung Note 7 to other Android phones?
"I have thousands of contacts on my Samsung phone and I want to transfer all my contacts from this phone to the new phone, how can I do? Is it possible to one click transfer all of the contacts?" If you have question like this, well, you are in the right place! This article introduces 4 ways to transfer contacts from Samsung to Android phones. Now let's go learn them!
Part 1: Easiest Way to Transfer Contacts from Samsung Galaxy Note 7 to Android Phones
A single solution that you can look forward to transferring the contacts from your Samsung device is dr.fone. The phone management tool is a single solution for your entire mobile lifestyle requirement. With the help of it, you can move photos, music, text messages, contacts, and any other data from Android/iOS devices to your computer, and vice versa. Major features of the program are as follows:
- The software can move your music and videos quickly between iTunes and Android/iOS phones, computer and iOS/Android phones, and between two Android/iOS devices.
- You can use the backup and transfer to move all your photos from the device to the computer.
- Create a backup of the text messages and contacts from the device, which you can edit on your computer. You can then transfer the same to a different device operating on a different platform. It supports both iOS and Android operating systems.
- You can easily use the Phone-to-Phone (whatever Android or iOS) Transfer option to copy all the data without any hurdle with a new phone.
- You can root your Android phone to obtain development options to enhance the functionality of the device.
How to transfer contacts from Samsung Note 7 to Android phones via dr.fone
Step 1: To begin with, please download and install dr.fone on your computer (both Mac and windows are available). You can download it from the Download buttons below. Open the software and connect both your phones to the computer at them same time with 2 USB cables. From the main window of dr.fone, from the drop-down list, select the sourse device of contacts to display. Then choose "Phone to Phone Transfer" option.

Step 2: In the next window, please select the target phone that you want to transfer your contacts to and hit "Next".
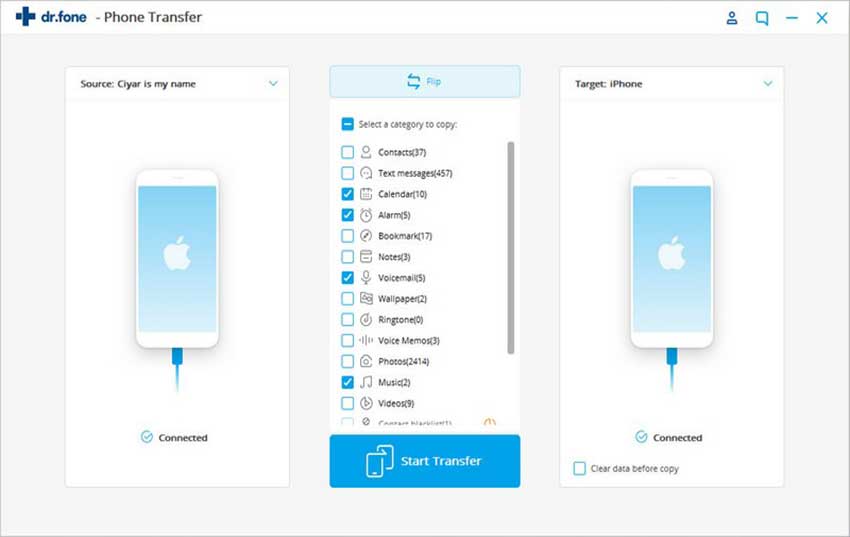
Step 3: Now you will see that the software list the file types to be transferred. They are Music, Videos, Playlists, Contacts, Photos. To transfer contacts from Samsung Note 7 to Android phone, please choose the "Contacts" option and then click "Trasnfer".
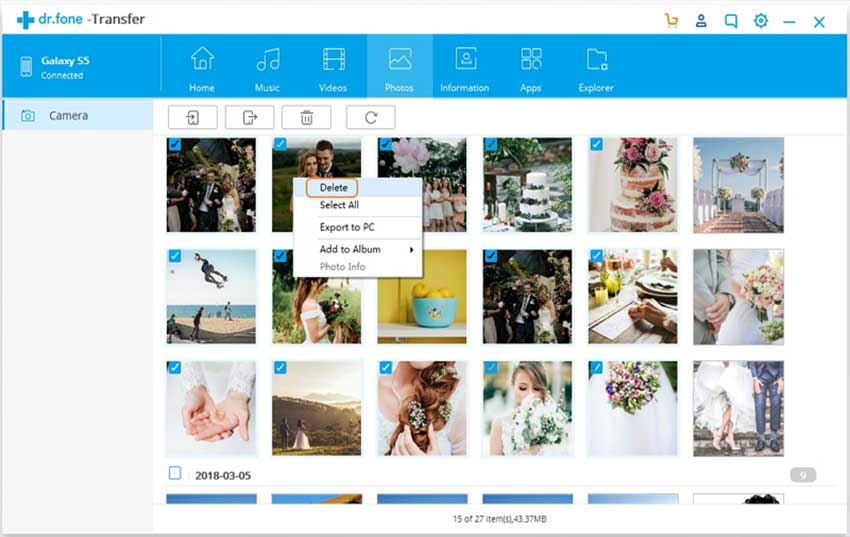
Step 4: It takes seconds to finish the transferring process. After that, you will be noticed that the process is completed! Just download and try to transfer your contacts on Samsung yourself!
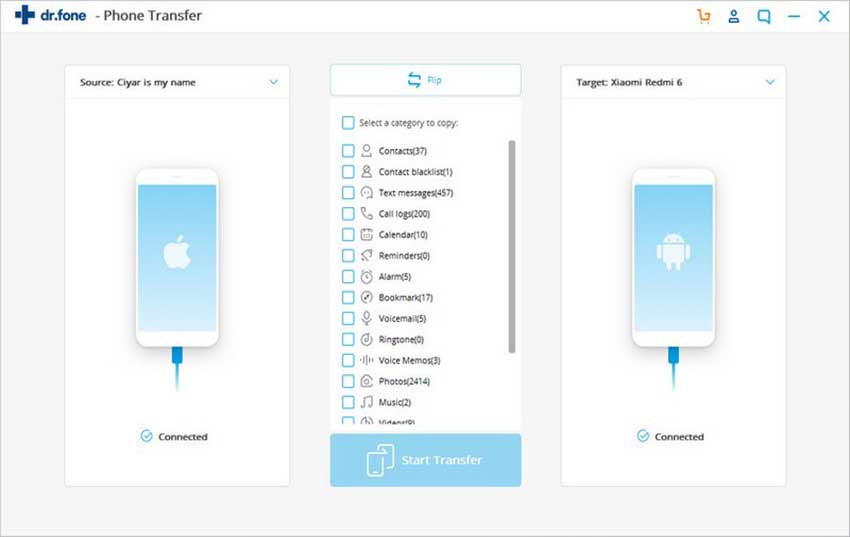
Part 2: How to Use Google Account to Transfer Contacts from Samsung Galaxy Note 7 to Android Phones
Step 1: Google provides you the opportunity to see the contacts to the Google account. Head to the Settings app, and select Accounts. Within it, choose Google, and tap Google account to synchronize. You can now check the boxes according to your requirement. You can choose Contacts from the same. It will allow Google to sink the existing contacts automatically. You can even change the frequency according to requirement.
Step 2: Now open the Settings app on the new device. Browse the menu and keep scrolling down until you notice “User and Backup” – Accounts.
Step 3: Open the accounts application. Choose “Add Account” to begin adding the Google account. A new screen opens where you will have the option to choose different accounts. From the list, select Google.
Step 4: It will prompt a message that asks to set up an existing account or create a new one. As you already have the account, choose existing. Sign in with the user ID and password. Tap Next and wait for the login process to complete.
Step 5: After completion, and the next screen you have the option to backup and restore data. If you do not want to use the Backup and Restore data, you can uncheck the option. However, it is important that you use this option to restore the contacts from the Samsung Galaxy Note 7 device. You can skip the payment information option.
Step 6: Press the home button to complete the setup process and wait for the Google services to complete the synchronization process. The time taken by it to complete the process depends on the content selected during the restoration process.
Step 7: After completion, open the contacts application on the new device and you will notice that Google transferred the list of contacts from Samsung Galaxy Note 7 to the new device easily.
Part 3: How to Transfer Contacts from Samsung Galaxy Note 7 to Samsung Phone via Bluetooth
Transferring contacts over the Bluetooth from your Samsung galaxy note 7 to another device is the easiest way. Follow the footsteps below to complete the operation accurately.
Step 1: Turn on Bluetooth on your phone. On your Galaxy Note 7 unit, tap scan to allow the Bluetooth to search for the visible devices within the range. You will see the list of the devices appearing on the screen. Select the device which you wish to transfer in order to pair it. Accept the Bluetooth pairing prompt message in order to proceed with the pairing and ensure that it is complete on the connecting devices as well.
Step 2: To shift the contacts, open the contacts app from the menu. Tap more, and choose the Share option.
Step 3: Choose the contacts that you wish to share. Click Share. Highlight vCard file from the subsequent screen.
Part 4: How to Transfer Contacts from Samsung Galaxy Note 7 to Samsung Phone via Samsung Smart Switch
Samsung Smart Switch gives you the ability to move all your data from your existing Samsung Galaxy device to any other Android phone. You can use it to transfer all your contacts from Galaxy Note 7 to a different Samsung phone using the following steps:
Step 1: Install Samsung Smart Switch on both the devices from Google Play Store. Press, “Install” to complete the installation process on both the devices. Launch the application on both devices and keep them beside each other. Choose the Galaxy Note 7 as the sending device, and the other device as receiving. Select Android device on Galaxy.
Step 2: Choose Samsung Device on the receiving phone. Wait until both the devices connect with each other. After connection, choose Contacts as the category to transfer.