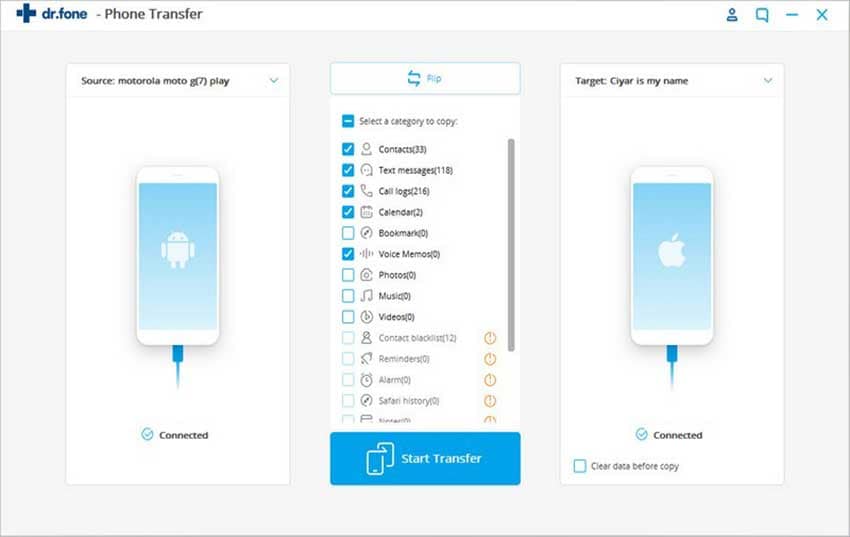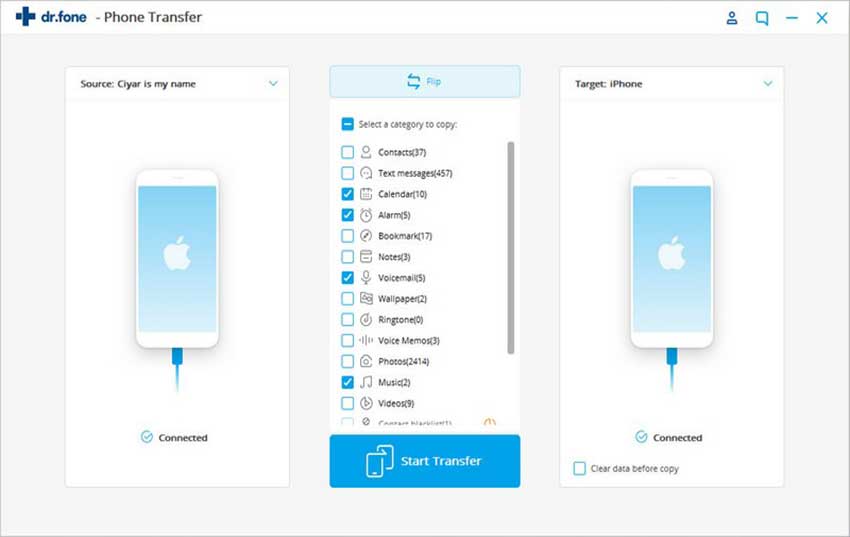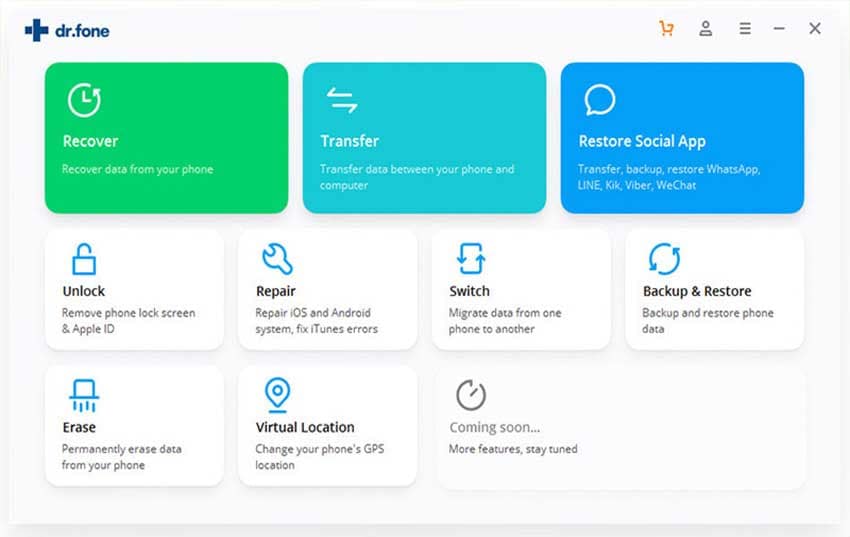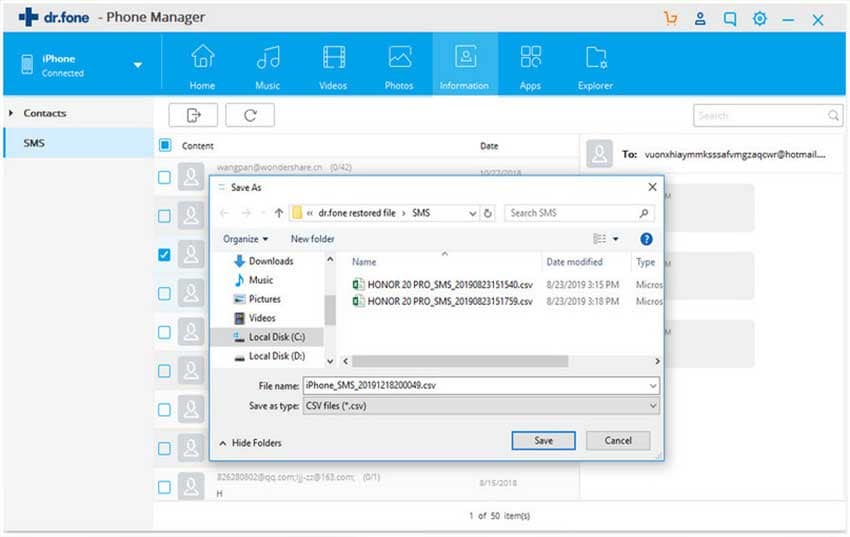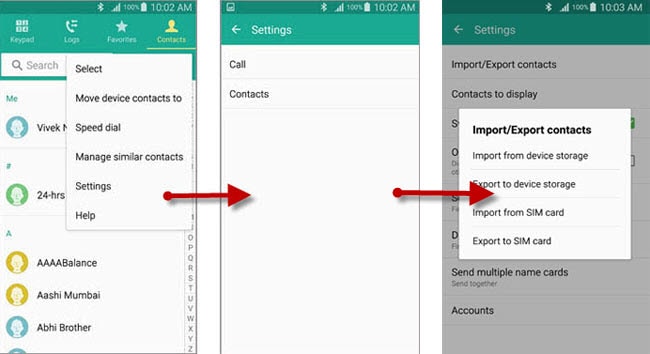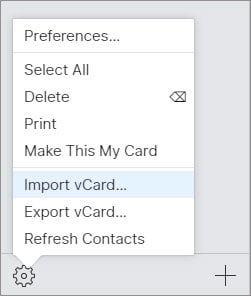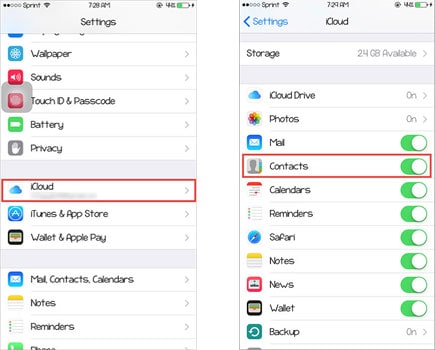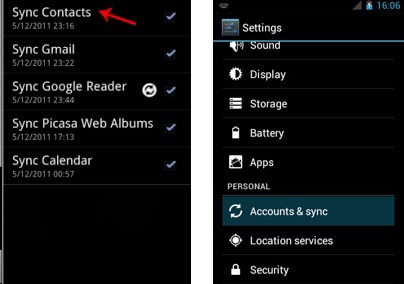Is it possible to transfer contacts from Samsung to iPhone 7?
"I just got my new iPhone 7 and I hope there is a tool to trasnfer all of my contacts from my old Samsung to iPhone 7. I'm not sure if there is a tool like this. Anyone who can help?" Well you may meet the question like this, when you have a new phone and want to transfer your contents from old phone to the new one. It is now possible to move the contacts to the new iPhone 7 in three different ways. The current article discusses in detail about the procedures, providing the opportunity for users to select an appropriate way to transfer contacts from Samsung to iPhone 7.
Method 1: Transfer Contacts from Samsung to iPhone 7 via dr.fone
Transferring music, contacts, photos, and text messages between Android and iOS devices is no longer a tedious process. With the help of dr.fone, you can simply transform everything between devices, and between a computer and Android/iOS device. The following are the important features of the program:
- Transfer contacts, photos, music, playlist, videos from one phone to another phone. (No matter Android devices or iOS)
- Transfer many kinds of data between iTune and Android/iOS device
- Add music, videos, photos, app, and more from computer to Android/iOS devices or iTunes Library.
- Fix iPhone, iPad, iPod can't be read issue.
- Convert photos or videos to GIF images.
Steps to transfer contacts from Samsung to iPhone 7 using dr.fone
With the help of dr.fone, you can transfer contacts from your old Samsung device to the new iPhone 7 in two different methods.
(***Enlarge the screenshots by clicking it)
Option 1: Using Phone to Phone Transfer
Step 1: dr.fone is available as a trial variant, which users can download from the official website. Launch the program, and connect both the Samsung and iPhone devices to the computer. You have to choose the source device from the menu bar and click the "Phone to Phone Transfer" option from the interface.
Step 2: In the next screen, choose the destination device using the box drop-down menu. By default, the program selects music files, video files, playlists, contacts, and photos for transferring. Here, you can only select Contacts as the category, and press the "Transfer" button at the bottom. Wait for the program to complete the process. After completion, click the okay button in the prompt message.
Option 2: Transferring Contacts Selectively
Step 1: Begin the program, and attach both the devices to the computer. Choose the source device from the menu bar.
Step 2: Press the information icon from the navigation bar. It will display all the contacts existing in the device of origin. You can then begin marking the contacts that you wish to transfer. You can use the export icon to transfer the selected contacts to the new device or right click the mouse on the selected contacts, press export, and choose the new device. dr.fone will quickly transfer the selected contacts to the new device. Wait for the process to complete. You can then browse the new device to check for the presence of the transferred contacts.
Method 2: Exporting Contacts on Samsung Phone as a vCard File
Here is another way that can help you transfer contacts from Samsung to iPhone 7. Now let's see.
Step 1: Open the “Contacts” app on the Samsung phone. Tap the “More” option from the top-right corner and choose the “Settings” option. In the Settings screen, click the Contacts feature. In the next window, you will notice the “Import/Export” option. Click the option to open the sub-menu. The sub-menu contains different options that will help you to import or export contacts to and from the device. You have to choose “Export to device storage” option. You will notice another pop-up screen, which consists of the location where the vCard stores along with confirmation. Remember the location or note down the same, and press “OK” to proceed.
Step 2: You can now use the vCard to transfer the contacts to iPhone by accessing your iCloud account. If you moved the vCard to a computer, then log into the account from the computer. If the vCard is still on the Samsung device, then use a web browser other than Chrome to enter the iCloud account > choose Contacts > click “Import vCard” option.
Method 3: Synchronize contacts on Google Contacts and then sync Google contacts to iPhone 7
To transfer contacts from Samsung to iPhone 7, here is the third method.
Step 1: Navigate to the Settings app on your Samsung device. Scroll down the menu bar and select "Accounts and Sync" feature. Choose Google and enter your login credentials. The step will allow Android to synchronize contacts present on the Samsung device to the Gmail account. It will take only a few seconds for Android to sync contacts on the device.
Step 2: After completing the synchronization on your Samsung device, head to the Settings app on your new iPhone 7. From the menu, choose "Mail, Contacts, Calendars" feature. From the window, select "Add Account" and then choose Google. Key in your login details in the fields provided. Turn “On” the option of Contacts. Head back to the contacts app on your iPhone and click the refresh button. Usually, the synchronization process will begin automatically. After completion, you will notice that all the contacts that are present on your old Samsung handset appear on your new iPhone 7. If you see all the contacts, then you have completed the task of transferring contacts from Samsung to your new iPhone 7.