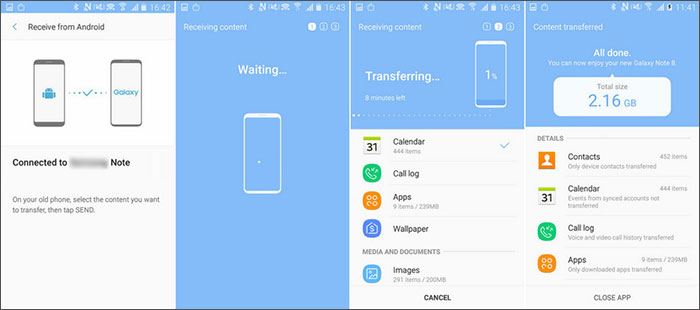You have got a new Samsung Galaxy S9/S8 device and there is a lot of data lying with your old HTC phone. For such situation transferring data from HTC to Samsung S9 becomes crucial. As both devices run on the same platform i.e. Android, there shouldn’t be any trouble migrating from an old HTC device to a brand new Samsung S9 one. Through this article we feature the top most ways to transfer everything from HTC to Samsung S9/S8 mobile. So, by the end of this article you would be well aware of how to transfer data from HTC to Samsung S9 phone without any fuss.
- Method 1. One-click Transfer Data from HTC to Samsung S9/S9 Plus uisng iSkysoft Phone Transfer
- Method 2. Transfer Data from HTC to Samsaung S9 using Google Drive
- Method 3. Transfer from HTC to Samsaung S9 using Bluetooth
- Method 4. Transfer Data from HTC to Samsaung S9 using Smart Switch
Now, this article shows you 4 methods to transfer data from HTC phone to Samsung Galaxy S9/S9 Plus. Before learning how to do, let's get to know the advantages and disadvantages of these 4 methods first.
| Features | iSkysoft Phone Transfer | Google Drive | Bluetooth | Smart Switch |
|---|---|---|---|---|
| Supported File Types | messages, contacts, call logs, calendar, photos, music, video, apps, app data | messages, contacts, photos, videos, music | Only files in file manager can be transferred | messages, contacts, call logs, calendar, photos, music, video, apps |
| Convenience of Use | Fast and easy | Time consuming | Pretty slow | Medium |
| OS Compatibility | Windows and Mac | Windows and Mac | Not Applicable | Windows and Mac |
| Two Ways Transfer between Android and iOS | Supported | Android only | Android only | Samsung only |
| Wireless or USB transfer | USB | Wireless | Wireless | USB and Wireless |
Method 1. How to One-click Transfer Data from HTC to Samsung S9/S9 Plus
Migrating data from an HTC phone to the latest Samsung S9 device is not a grueling task, when you have iSkysoft Phone Transfer to lend you support. As both the devices have Android operating system, transfer of all major data types such as text messages, contacts, call logs, calendar, photos, music, apps, and video is supported by iSkysoft Phone Transfer. It is a secure, risk-free, and one-click data transfer solution for Smartphones. Using this tool you can back up device data to computer and restore from the backup as well.
- When you transfer HTC data to Samsung Galaxy S9/S9 Plus/S8 or between any Android devices, the quality of data is never compromised.
- Apart from data transfer, iSkysoft Phone Transfer allows you to selectively restore and backup your device data.
- This tool supports a wide range of platforms such as Blackberry, iOS, Android, Symbian, and Windows phone.
- This tool allows cross platform transfer of data between Android, Symbian, Windows phone, iOS, and Blackberry.
- This easy to use and mighty software can be effectively used to transfer HTC to Samsung S9/S9 Plus for all major data types includes texts, call history, documents, contacts, photos, etc.
Steps for transferring data from HTC to Samsung S9/S9 Plus using iSkysoft Phone Transfer
Step 1 – Install the Software
Install and launch the software on your computer. Connect both your Android phones with the computer through USB cables. In case you are using a Mac system check ‘Always allow from this computer’and tap ‘OK’ when prompted for authorizing.

Step 2 – Start transferring
Once the devices get connected to your computer, tap the “Phone to Phone Transfer” option. When the interface shows both the devices, select ‘HTC’ as the source device and Samsung S9/S9 Plus as the target device.

Step 3 – Transfer to Samsung S9/S9 Plus
Here, you need to select the preferred data types and hit the ‘Start Copy’ tab. The software will begin transferring from HTC to Samsung Galaxy S9/S9 Plus.

Method 2. How to Transfer Data from HTC to Samsaung S9 using Google Drive
The process of data transfer from HTC to Samsung S9/S8 deviceusing Google Drive can also be carried out. Here is what you have to do, in order to make the transition happen without any glitch.
On your HTC device (Source phone):
Step 1. Activate the automatic backup option within the HTC Backup app.
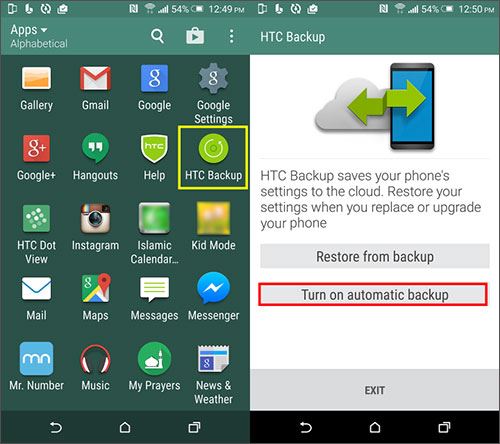
Step 2. Ensure to choose daily backup option on your phone and then click ‘Next’ On the Cloud storage screen and select ‘Google Drive’ and press ‘OK’.
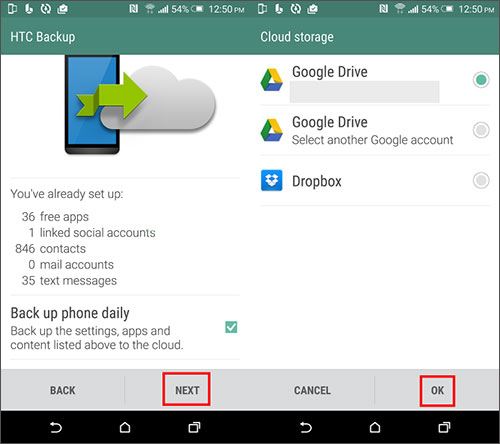
Step 3.Signing with your Google account upon prompting to access your ‘Google Drive’ account. For instant manual backup, you can click ‘Back up now’.
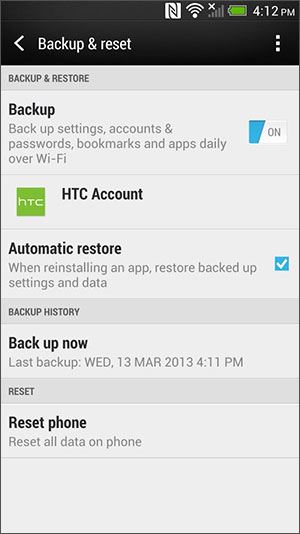
On Samsung Galaxy S8/S9/S9 Plus:
Step 1. Go to ‘Settings’, and then choose the ‘Backup and reset’ option. Now, ensure to turn on the ‘Automatic restore’ and ‘Back up my data’ option here.
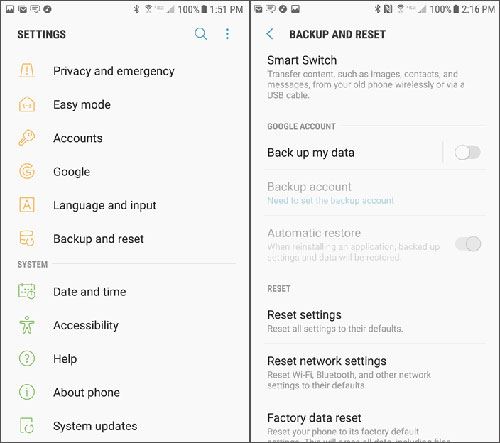
Step 2. Enter the same Google account credentials that you have used to create the backup with ‘Google Drive’, previously. You need to configure the Google account with your Samsung Galaxy S8/S9/S9 Plus device, by clicking ‘Add account’.
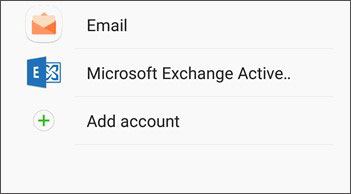
Step 3. Check all data types from the list, once you are done configuring the account. As soon as your Google account is added to the new device, the backup data linked to that account gets restored to the new device. Or alternatively, manually restore it by getting into ‘Restore’ option and then tap ‘Restore Now’. And within a short while the process to transfer everything from HTC to Samsung Galaxy S9/S9 plus will be completed.
Method 3. How to Transfer from HTC Phone to Samsaung S9 using Bluetooth
Apart from Google Drive, you can also transfer data from HTC to Samsung S9/S8, using Bluetooth. Data transfer between Android devices is hassle free with this feature. Let’s see how everything can be transferred from your HTC phone to a Samsung Galaxy device. Before you start data transfer don’t forget to turn on ‘Bluetooth’ feature in both the devices. To enable data sharing, it is important to keep the devices in discoverable mode.
Step 1. Open any file folder in your HTC mobile, say ‘Pictures’ and then select individual pictures and click on ‘More/Menu’ to get the file options. Select the share icon and click on ‘Bluetooth’.
Step 2. Now, from the list of available Bluetooth devices, click on ‘Samsung Galaxy S9/S8’. On the ‘Samsung galaxy S9/S8’ confirm to receive the files when prompted. The files will start downloading automatically.
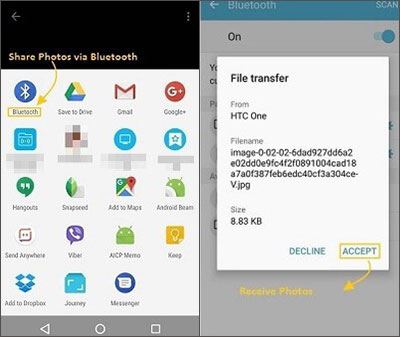
Note: Follow the above process for every single file to transfer HTC to Samsung S9/S8/S9 Pluscompletely. And, for transferring contacts, follow the below mentioned step instead of step 1 in the above guide.
Step 3. Go to ‘Contacts’ and tap the ‘Menu’ option, then press the ‘Send Contacts’ option. Select ‘Send contacts by Bluetooth’ and choose the contacts you want to share or ‘Select All’ for all contacts, then tap ‘Done’.
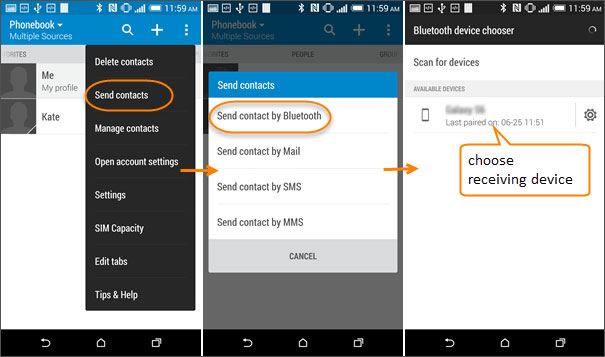
Method 4. How to Transfer Data from HTC to Samsaung S9 using Smart Switch
For transferring HTC to Samsung S9/S8 or S9 Plus, you can go for the Samsung Smart Switch app as well. It helps you migratedata from an HTC/other phone to a Samsung Galaxy device wirelessly or through a USB cable. You need to download the app on both of your Android devices to transfer messages, photos, contacts, etc. The step-by-step guide for Samsung Smart Switch is shown below.
Step 1. Install and launch the app on your HTC and Samsung device. Authorize the app to select the mode of data transfer, i.e. via Wireless or USB, select Wireless in this case.
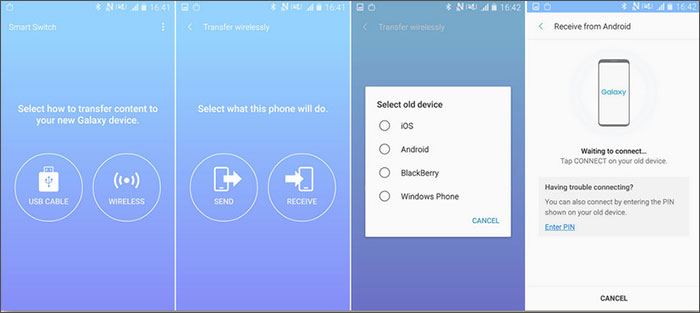
Step 2. Make sure to tap ‘Receive’ on your target device as a receiver (Galaxy S9/S8) and ‘Send’ on your source device as the sender (HTC). Tap on the ‘Connect’ button to establish a connection between both the devices.
Step 3. A system generated one-time pin (OTP) match is required to ensure a secure connection between your devices. Now, choose the desired data type to be transferred to continue. On your Samsung S9/S8 device, tap on ‘Receive’ when prompted to accept the incoming files.
After a while everything will be transferred from HTC to Samsung Galaxy S9/S9 plus or S8, and you will be notified.