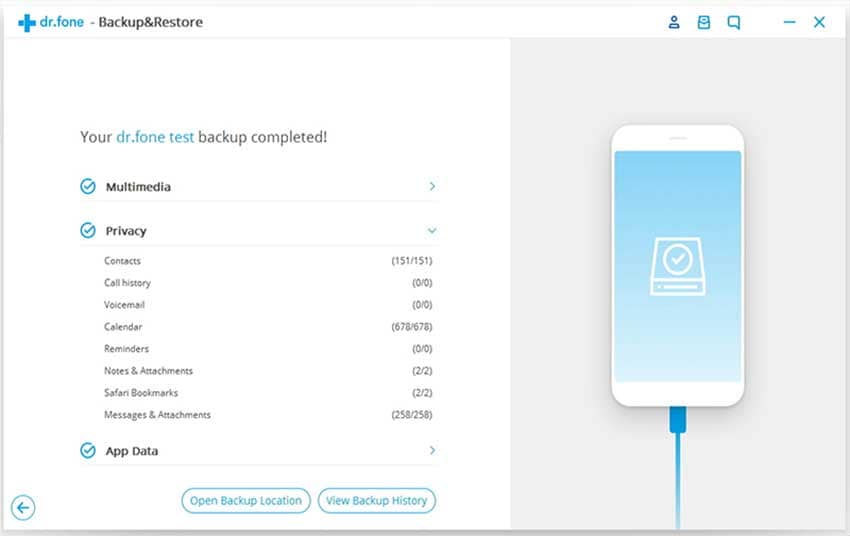SMS conversations these days have become a part of our daily routine. We all spend so much time doing this all day. Sometimes, when we don’t use our device for the same purpose, we feel like something is incomplete or missing. Agree? Those messages are need to be saved so that we can avoid any data loss in future. And doing this for free seems impossible to many users. Therefore, we have come up with a solution to transfer text messages from iPhone to computer for free. We want to help you making impossible thing possible. For this reason, we will provide you an effective way on how to transfer messages from iPhone to computer for free.
Part 1: How to Transfer Messages from iPhone to Computer for Free Via iTunes
If you own an iDevice, then no doubt you are very much familiar with the standard iDevice manager application iTunes. Developed by Apple, it offers a range of functionalities to its users to help them with their day to day data management tasks. Mostly, this application is used by the users for listening music or videos or making backups of data on their iDevice or sometimes for restoring and factory resetting too. Today, we’re going to discover how to transfer messages from iPhone to computer for free.
iTunes Tutorial to transfer messages from iPhone to computer for free
Note: When using iTunes to transfer messages from iPhone to computer for free, you cannot read or preview your text messages backup file made with iTunes. You can only read them again when you get it restored back to your device.
Step 1: Launch iTunes and make sure that your iPhone is connected to the PC.
Step 2: Hit on iPhone icon and tap on “Backup Now” button available in the “Summary” section.
Step 3: You’re device’s text messages will then be transferred to your PC in a few minutes of time depending upon the volume of messages you have on your device.
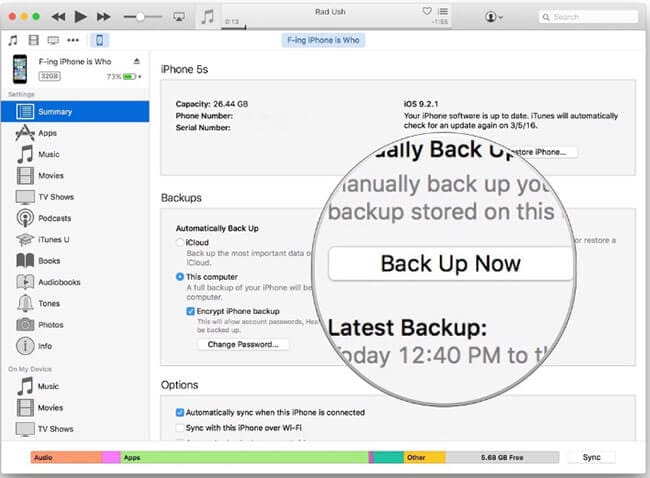
Part 2: The Best Way to Transfer Messages - dr.fone
dr.fone is the most appropriate way to transfer text messages from iPhone to computer for free. The users get trial version for free and the outcomes has always been superb, as stated by millions of users. This software beats any other software for its excellence in transferring quality as well as data managing power. The quality of this tool is matchless and one can easily rely on this software. There are separate versions for Mac and Windows computer which means it can run with Mac computer as well as Windows computer. You would not want to miss the tutorial on how to transfer messages from iPhone to computer with this software after getting knowledge about this software, right? Therefore, we have provided later. Let us first grab some superb features of this software.
- dr.fone allows you to transfer multiple types of data including photos, videos, contacts, SMS, call logs and more.
- You can even manage your music or contacts or other file types with the help of this software.
- This software also can help in making backup of your data.
- Also, the users are able to root their devices via dr.fone.
- Phone to phone transfer is also possible with this software.
- The transfer can take place between iOS, Android device and PC easily.
How to Transfer Messages from iPhone to Computer for Free using dr.fone
Step 1. Run itransfer on PC
Download the software in your computer and install it afterwards. Launch it now and take a USB cable to connect your iPhone to computer.
Step 2: Load SMS
Go to “Information” icon available on the navigation bar and wait until the messages are loading. You will get an “SMS” option on the left panel of the screen. Click on it and check the messages you want to transfer. You can hit “Content” if you wish to transfer all messages.
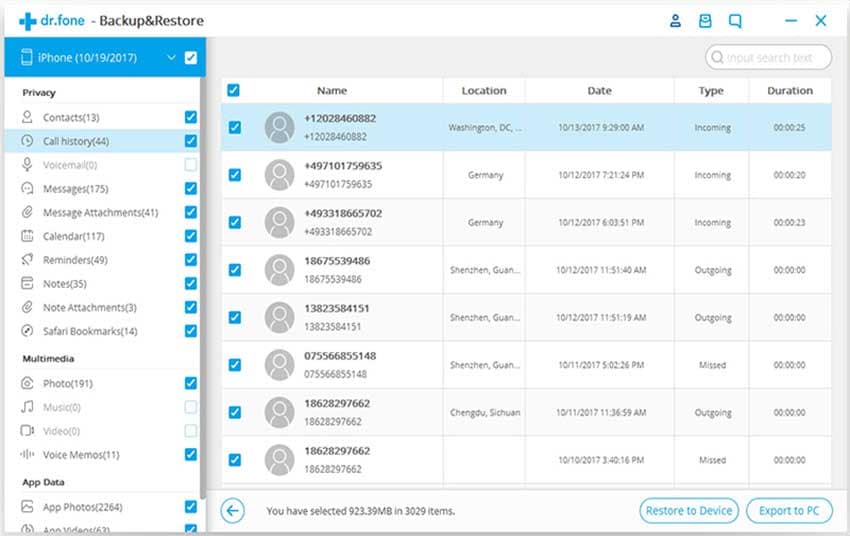
Step 3: Transfer Messages from iPhone to Computer for Free
After this, look at the top to the “Export” option. Click on it and choose between “Export to HTML” and “Export to CSV”. A pop-up window will demand you to select the folder where you want to save your messages. Hit “OK” now. After the completion of process, click on “OK” again to finish it. If you would like to see your messages that you have just now saved, you can click on “Open Folder” option and attain this wish.