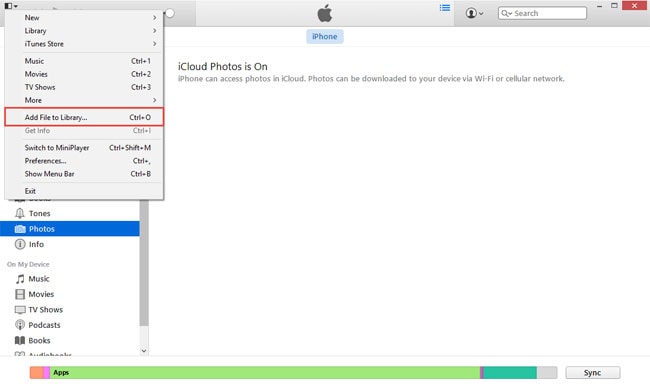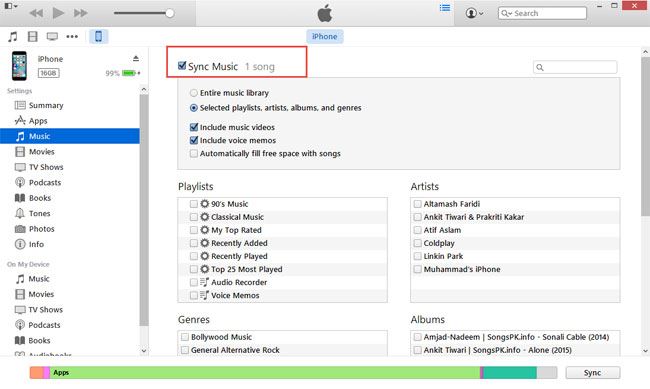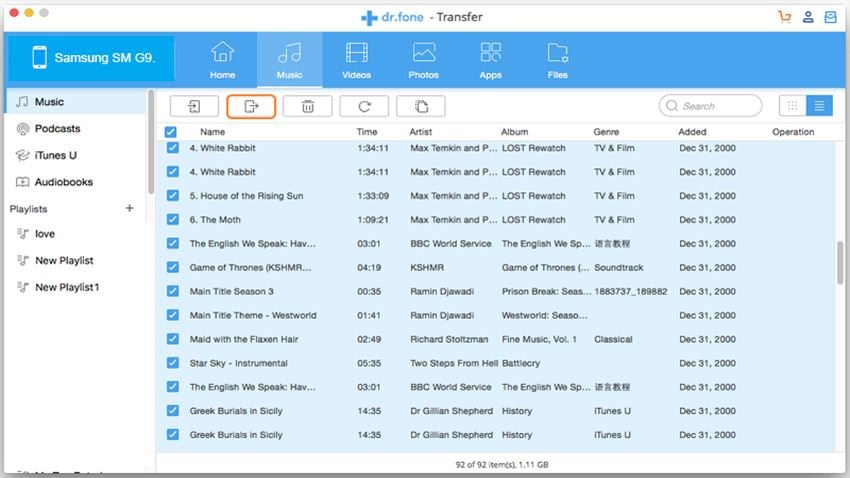Did you get a new iPod and are looking for the ways to transfer music from your computer? Normally, in order to transfer the music from your Mac OS X, you can simply plug in your iPod and run the iTunes to do this task. However, Windows users will have to download and install the iTunes from Apple website to complete this task. Without the use of the iTunes, there is no way by which you can transfer the music from your computer to your iPod. Moreover, transferring the music from computer to iPod is actually the sync process which will share the same music from your computer to your iPod and whenever you will remove a song from the iTunes library, it will be automatically removed from your iPod. Here’s the step guide on how you can transfer music from your computer to iPod with iTunes.
Part 1. How to transfer music from computer to iPod with iTunes
Step 1. Download and install iTunes
iTunes comes pre-installed on the Mac OS X, however, Windows users will have to click here to get the latest version of the iTunes. After downloading the iTunes, follow the on-screen instructions to install on your computer. It will also ask you to set iTunes as the default player for the Mp3 songs, you can do that to save the time to transfer the tracks to the iTunes Library.
Step 2. Add Music to the iTunes Library
Once you have downloaded the iTunes, the next step is to add music to the iTunes Library. Click on the arrow down button in the top left corner and select Add File to the Library. Select the songs that you want to transfer and click on the Open button. This will transfer all the music files that you want to transfer to your iTunes Library.
Step 3. Sync Music to your iPod
Now, Select the iPod on the main screen of the iPod and click on the Music under your device. On the next screen, click on the Sync Music, You can either transfer the whole music library or can select the songs, artists, albums and genres. Once you have set up everything, go to the bottom of the page and click on the Sync page in the iTunes.
Part 2. Download Music from Computer to iPod via dr.fone (Recommended)
Transferring music from your iPod to computer seems like an easy task but it can be really troublesome for some users. There are many reasons behind this such as transferring the music will require you to copy all the music from a folder to the iTunes and once you have deleted a song from the iTunes library, it will be automatically deleted from the music library on your iPod. Moreover, sync may leave some non-playable tracks to your iPod. Moreover, you can only transfer the tracks from your computer to the iPod and there is no backward way to transfer the contents from your iPod to the iTunes library or your computer. These kind of problems can be resolved using a standalone music transfer application on your computer. One good example is the dr.fone and Mac.

Your best iPod Music/Photo/Video Transfer Software– dr.fone
dr.fone is an amazing tool to transfer the music from your computer to the iPod and you can also transfer the selected tracks or the whole library from your iPod to your computer without any problem. Apart from that, the songs are not synced yet they are copied to your iPod. So, the already present music tracks will not be removed from the library of your iPod. The best part about dr.fone is that you will not have to face incompatibility issues, the tracks which will be transfer from your computer to the iPod will be automatically converted to the iPod compatible format. Moreover, apart from that, you can easily share the music between your iPods and the Apple devices. With just one click, you can transfer the music from your iPod to the folder on Windows, iTunes Library and to another iPod or iPhone connected with your computer.
Here’s the complete step by step guide on how you can transfer the music from your Computer to iPod using dr.fone.
Step 1. Download and Install dr.fone
First of all, you have to download and install dr.fone on your Windows Laptop and Mac OS X. You can download the dr.fone from the official website. After doing that, follow the easy instructions offered by the software to install this program on your computer. After installing this program, connect your iPod with the computer run the dr.fone.
Step 2. Copy Music from Computer to iPod
Once you have connected the iPod, click on the "Music" tap on the top of the main window. To copy new music, please click on the “Add” button and select the songs that you want to copy to your iPod. Wait for a few seconds as dr.fone may take some time depending upon the number of songs that you want to copy to your iPod.
That’s it! You have successfully transferred the music from your computer to the iPod without deleting the already present songs on your iPod. Similarly, you can copy the Playlists by clicking on the “Playlists” tab in the left side of the screen.