Transferring music from iPad to your Mac OS X El Capitan can be a tough task if you don’t know what to do or how to do it. In most cases, you would love to transfer your music from your iPad to Mac OS X El Capitan without using iCloud since it is not that fast a process. Using the iCloud can be a disadvantage at times since you need to purchase extra storage if you have exhausted your free storage on it. In this article, I will show you how to easily transfer music from your iPad to your Mac OS X El Capitan with no more worries.
How to use iTunes to transfer purchased music from iPad to Mac
Step 1. To start, connect your iPad to your Mac and open the iTunes application.
Step 2. Go to the top menu and click on ‘File’, scroll down to ‘Devices’ and select “Transfer purchases from iPad”. You will be asked to put in your Apple ID and password to authorize the access. Input them and you are done.
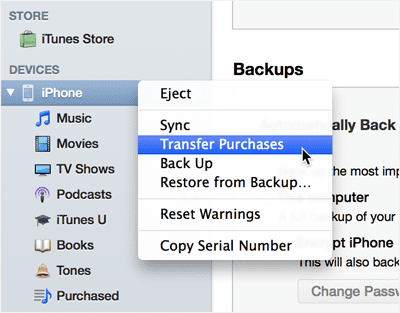
Sit down and relax while your music is being transferred to your iTunes library from your iPad. This process is not only for music. You can also transfer apps, videos, books etc to your iTunes library using this same method.
The purchases do not only apply to the things you bought, it also includes all the things you downloaded for free. So, as long as it is in your iPad, you can transfer it to your iTunes library.
Use dr.fone for Mac to transfer music from iPad to Mac El Capitan
dr.fone for Mac is an app that allows you to copy all your media files from your iPad to your iTunes library on Mac. Unlike iTunes that restricts what you can send between your iPad and Mac; dr.fone gives you unlimited ability with no restrictions on what you do with your devices. You can also transfer the data on your iPad to other iOS devices using dr.fone.
dr.fone supports the latest iPad Pro, iPad mini4, iPad Air2 and the former ones.
And it runs well in iOS 10 and the newest Mac OS 10.12 Sierra system.
Step 1: To copy music from iPad to Mac El Capitan, connect iPad to your Mac computer and run the dr.fone app. The information of your iPad will be displayed on the main interface of the app.
Step 2: Click the ‘Music’ tab given on the top of dr.fone main interface. See the music as given below. To copy music, just select the music file you want by checking the boxes beside the name of the track and clicking the ‘Export’ button at the top.
Features of dr.fone :
- • No limitations: iTunes limits the activities between your iPad and your computer. However, with dr.fone, there are no limits to what you do with your iOS devices. The possibilities are endless. You can transfer music, videos, playlists, album artwork etc to and from your computer or other devices.
- • Transfer anything you want: dr.fone allows you to transfer anything you want from your iPad to your Mac.
- • Convert the media file: You don't have to worry about music not playing on your iPad because dr.fone offers you an option to convert the media file to any format that will play on your iPad. It is all built in to the software and you don't need any additional application for the conversion.
- • Easy to use: The dr.fone is easy to use because of its very simple and user friendly interface.








