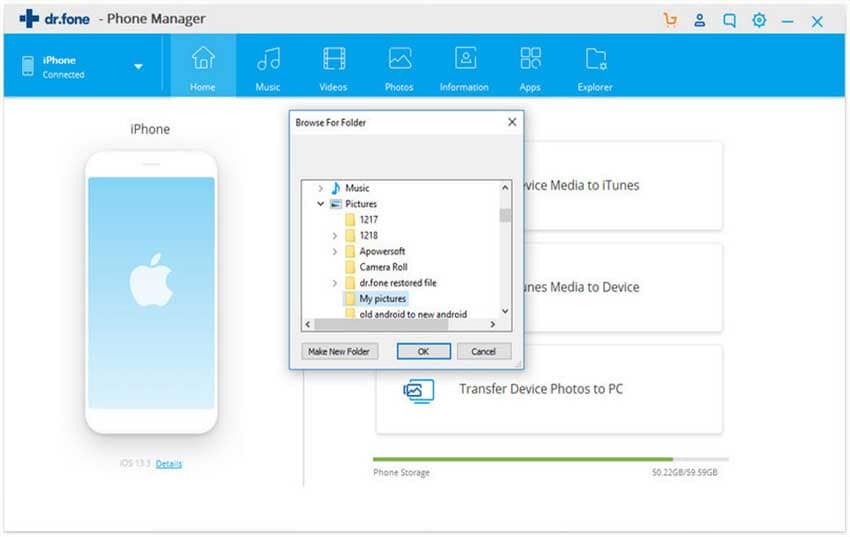How to transfer text messages to excel on computer? Is this question stuck in your mind also? You must be glad now because we are here for the same purpose. Text messages have been successful in achieving their importance in today’s mobile phone era. And saving them has also become an important topic since those messages contain the most essential information. Be it our conversation with family or any important address or office detail, we all need them at any point of time. The best way to save the messages is to save them in excel form. There we are going to show you the tutorial for how you can transfer text messages to excel via the most beneficial tool. Let’s start!
dr.fone is the one which will selflessly help you transferring text messages to excel. It is the most trustworthy, useful, powerful and yes quality software to transfer almost any kind of data from Android or iOS devices. This software completely supports Windows as well as Mac computer. Along with playing an important role as a data transfer tool, it is also a professional phone manager tool because it works for managing the data in multiple ways. One can’t ask for more when they get multiple benefits without any risk and professional results. Here are more detailed qualities of this software.
- The most important thing is this tool comes with the aim of fulfilling multiple purposes of the users like managing or transferring data and more.
- There is a possibility to root your Android device via dr.fone.
- You won’t be able to just transfer text messages to excel, but this tool can be able to transfer photos, contacts, music, call logs and many more.
- One of the benefits include making of animated GIFs using this tool.
- The users will be allowed to backup their photos, contacts and other data with the help of dr.fone.
- Moreover, if you want to manage your music, videos, contacts or more, you can easily do with this.
- Also, this tool lets the users to rebuild iTunes Library, transfer between phones and transfer iTune
How to Transfer Text Messages to Excel using dr.fone
Step 1. Start Launching Software
Begin with downloading, installing and finally launching dr.fone and then connect your phone to the PC via a digital cable.
Step 2: Get SMS on the Screen
When your phone gets successfully connected, proceed to hit on “Information” option which you will find on the navigation bar. This will start loading your contacts and messages. On the screen’s left panel, you will be able to observe “SMS” option. Click on it and this will bring all your messages on the screen.
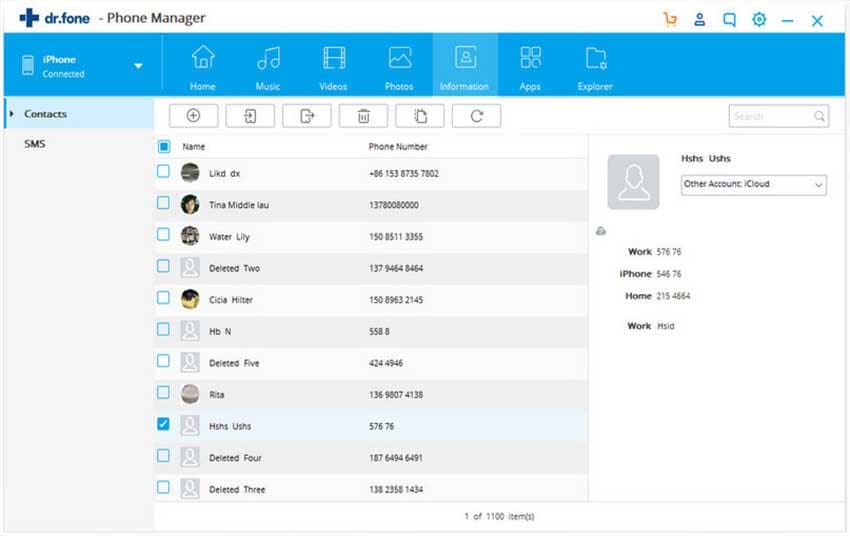
Step 3: Transfer Text Messages to Excel
Now, you can either select only those messages you want to transport or you can select all. To choose all messages, just click on “Content” and each message will be automatically selected. To choose selectively, just check on those you want. Now, continue the process and look for “Export” option you find just below the navigation bar. There will be two options available which are “Export to HTML” and “Export to CSV”. Click the latter and select the target folder from pop-up window. Hit “OK” and the transferring will begin. The process will be finished when you hit “OK” on the software’s interface.