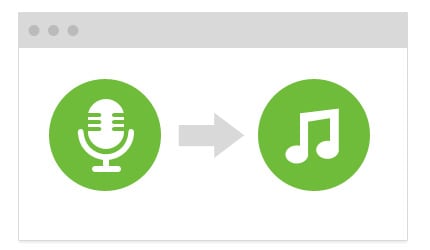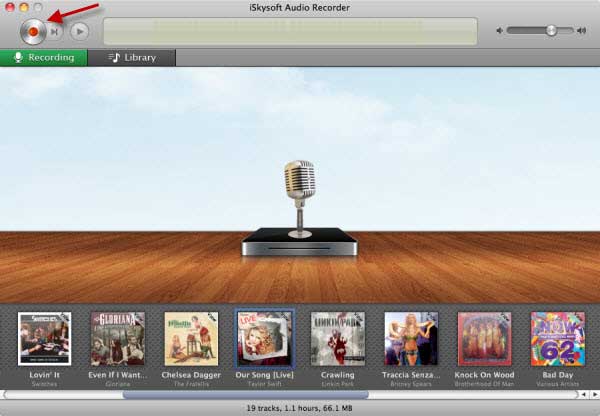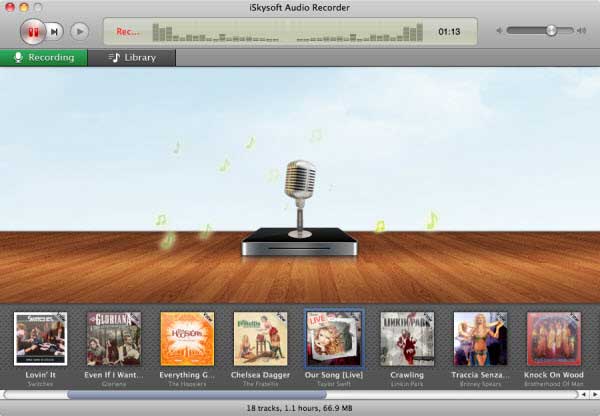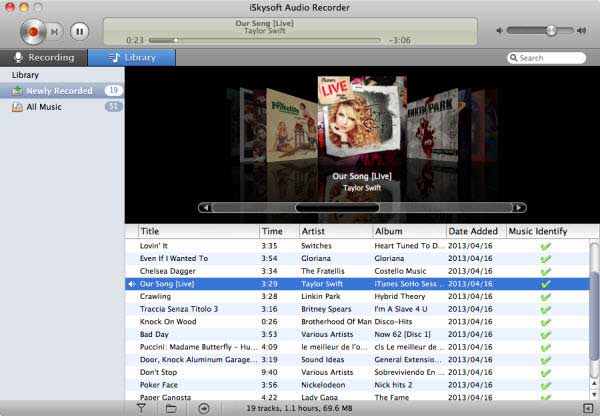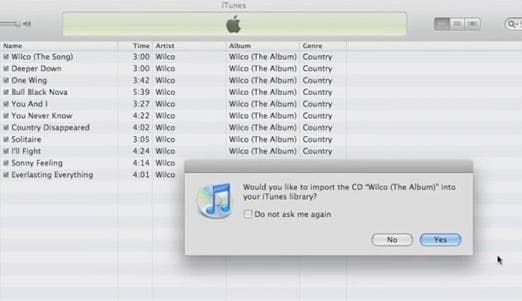The best thing about using iTunes is managing the files and folders to the suitability of the users. You can put music on iTunes from computer, audio CD, and more with the use of its multiple options. This is no rocket science and the process can be surprisingly easy with the help of a neat guide. Putting music to iTunes from different sources has different processes. Find a crisp user’s guide for all the options herein that will walk you through the process without a chance of a snag anywhere.
Part 1: The Best Way to Put Music on iTunes
Syncing and putting music on iTunes through iSkysoft Audio Recorder for Mac is the simplest processes. This music recorder not only allows you to download free music for iTunes, but also enable the ability to export the downloaded music to your iTunes library directly. It comes with several wonderful feature, like:
- Get music for iTunes from more than 500 music sites.
- Download music from YouTube, Vimeo, Dailymotion, etc.
- Export the downloaded music to your iTunes library directly.
- Record music in MP3 or M4A in 100% original quality.
Simple Steps to Add Music to iTunes
Step 1: Install the iTunes music recorder and launch the program. Then find your desired music and play it.
Step 2: In the main interface, click the "Record" button on the top left corner. And the program will start downloading the music.
Part 2: How to Put Music on iTunes from Your Computer
To put your music on iTunes library from your computer memory, follow the below-mentioned steps.
- Step 1: First assemble all the files you wish to put on iTunes in a common folder.
- Step 2: Relocate them on your desktop to find easy access.
- Step 3: Now drag and drop the folder on to the window of iTunes.
- Step 4: The file or folder enters in the folder of your iTunes library automatically.
If you are not comfortable with the trick of dragging and dropping, a more conservative ways goes as follows:
- Step 1: Go to iTunes and choose the File option.
- Step 2: Select Add to Library.
- Step 3: Locate the file concerned by browsing your computer drives.
- Step 4: Click open and the file gets added to the library space of iTunes.
All media files from Audible Manager, MusicMatch Jukebox or the likes that are to be put in your iOS device have to be called first to the iTunes application.
Part 3: How to Add Music to iTunes from Audio CD
Adding music files directly from an audio CD to iTunes without transferring them to your computer memory involves a short process that goes like this.
- Step 1: Put the audio CD into the optical drive of your computer. Go to iTunes.
- Step 2: An option window asking if you’d like to import the disc will pop up on the screen.
- Step 3: Hit Yes, if you wish to call all the files from the CD in the drive.
- Step 4: If you wish to call only the selected songs, hit no and deselect the ones you wish to eliminate.
- Step 5: Hover the mouse on the right corner on the top of iTunes and find Import CD. Click it.
- Step 6: Watch the progress of copy on iTunes. Here you can even alter the format if you wish to put them in some other code in iTunes. iTunes will automatically draw information from the Internet (if enabled in the system) about the music you are putting in.