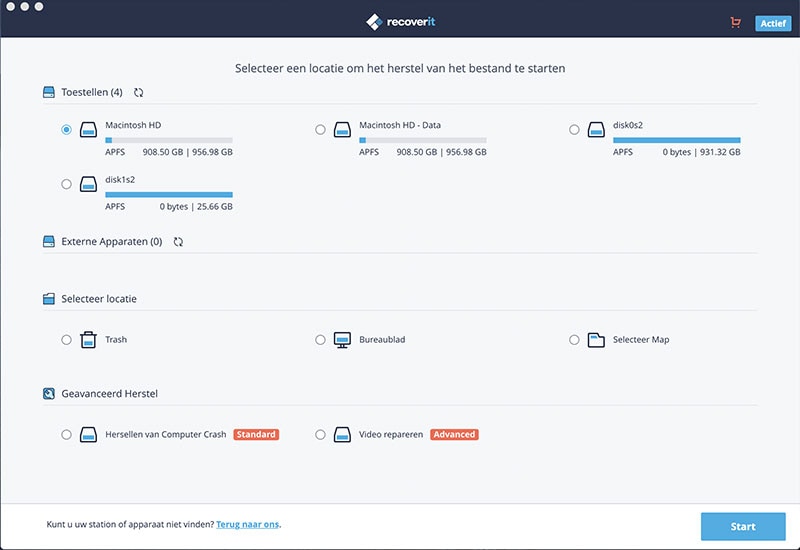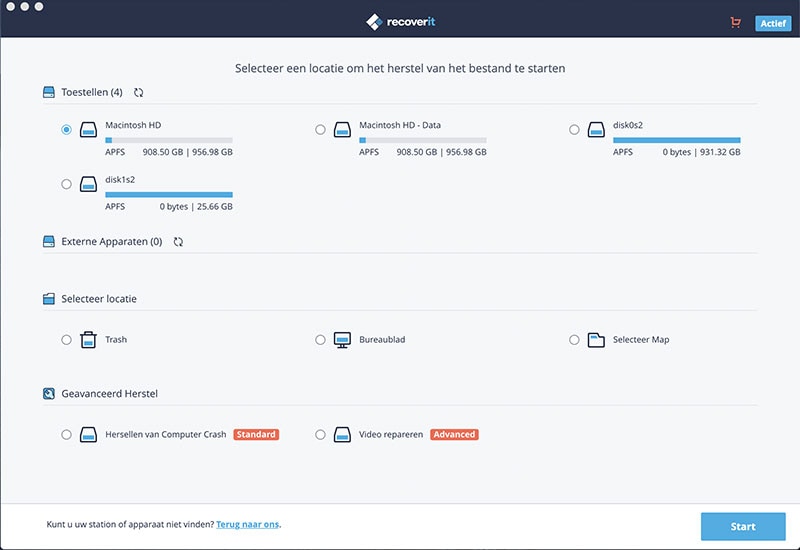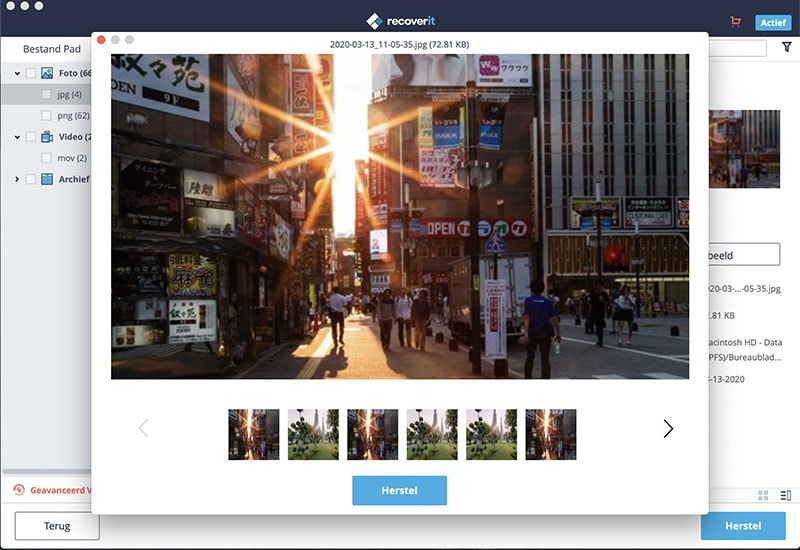Op onze Mac gebruiken we altijd Word of Pages om documenten te maken. Maar soms kunnen de Word-documenten verloren gaan of kunnen ze niet opgeslagen en worden er foutcodes weergegeven. Dit kan gebeuren door corruptie van Microsoft Word-documenten, door per ongeluk verwijderen van Word-bestanden en het legen van je Prullenbak, USB-stick of andere opslagapparaten waar je je Word-documenten opgeslagen hebt en andere onbekende redenen. Wanneer dit gebeurd willen we weten hoe we de Word-document herstellen kunnen? En hoe we deze verwijderde Word-documenten terug op Mac kunnen ? Gemakkelijk! Stop met wat je aan het doen bent en vindt een Mac Word document recovery software om al je verloren Word documenten terug te halen.
Hoe verloren Word-documenten te herstellen met Mac
iSkysoft Pagina`s en Word-document Recovery Mac is een krachtige Data Recovery Mac-software die je kan helpen om allerlei bestanden te herstellen, zoals Word (pagina's), Excel (nummers), PPT (keynotes), enz. kantoordocumenten; alle video-, audio-, beeldbestanden, enz. die door verwijdering, opmaak of andere onbekende redenen van je Mac verwijderd zijn, verder kun je de inhoud voor het herstel bekijken.
Deze Mac data recovery software is volledig compatibel met Mac OS X 10.13 (High Sierra ), 10.12 (Sierra), 10.11 (El Capitan), 10.10 (Yosemite), 10.9 (Mavericks), 10.8, 10.7 en 10,6.
Eenvoudige stappen om verwijderde Word-documenten op Mac te herstellen (MacOS High Sierra)
Stap 1 Kies Word-documenttype
Download en installeer het programma voor het herstel van Word-documenten op Mac en open dezevervolgens. Gewoonlijk raden wij je aan om het tabblad 'Document' te selecteren, dit kan je helpen om het verloren Word-document uit geleegde Prullenbakken, verwijdering door Command + Del en geformatteerde schijven, enz. snel op je Mac te herstellen.
Stap 2 Selecteer een schijf om naar verloren Word-documenten te scannen
Selecteer de schijf waar je je bestanden verloren hebt voor nauwkeurige resultaten. Wanneer je een externe schijf gebruikt en deze niet in de lijst staat, klik op het pictogram 'Vernieuwen' naast 'Extern verwijderbaar apparaat' en deze zal moeten verschijnen. En klik vervolgens op de knop "Start" in de rechterbenedenhoek om de scan te starten.
Inschakelen Uitgebreide Scan: indien je de verloren of verwijderde Word-documenten niet vinden kunt, klik dan op "Uitgebreide Scan" onderaan, deze scan zal meer gegevens ophalen, maar ook meer tijd in beslag nemen.
Stap 3 Bekijk en herstel Word-documenten op Mac OS X
Je kunt het gescande Word-document op elk moment tijdens het scannen bekijken. Wanneer je het verwijderde of verloren Word-document vgevonden hebt kun je op de knop "pauze" klikken of gewoon het scanproces stoppen, selecteer het te repareren Word-bestanden en klik op de knop "Herstellen" om het verloren/verwijderde Word-document op Mac (MacOS Sierra, El Capitan inbegrepen) te herstellen..
Opmerking: Wanneer je een gebruiker bent die Mac bijgewerkt heeft naar het 10.13 MacOS High Sierra-systeem, moet je weten dat omdat het nieuwe Mac-systeem geen toegang heeft tot het ingebouwde systeemstation van alle apps, je SIP op je Mac moet uitschakelen voordat je begint.
Wanneer je veel documenten scant gebruik de filters: ttijd, documentformaat, bestandsnaam, gewijzigde tijd, aangemaakte tijd, enz. om je te helpen bij het lokaliseren van je verloren Word-documenten. Wanneer je op de knop 'Herstellen' klikt, stelt het Word Document Recovery programma je in staat een locatie te selecteren om het Word-document op te slaan. Kies niet de schijf waar je het Word-document verloren hebt. Externe schijven worden sterk aanbevolen.
Tip: waneer je Word-documenten zich op je externe harde schijf of andere opslagapparaten bevinden, sluit het apparaat dan op je Mac aan, het apparaat zal in de lijst 'Externe verwijderbare apparaten` weergegeven worden.
Waarom je kiezen moet voor deze Word Document Recovery Software:
- Het kan meer dan 550 soorten gegevens herstellen, inclusief video's, documenten, e-mails, audiobestanden en meer.
- Het kan verloren data herstellen wegens verwijdering, opmaak, systeemfout, enz.
- Het ondersteunt dataherstel van lokale Mac-schijf, externe harde schijf, digitale camera, enz.
Enkele algemene tips over documentherstel op Mac (inclusief El Capitan)

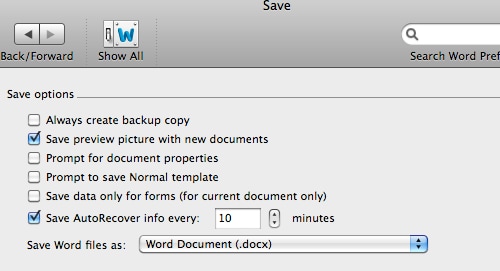
Kunnen niet-opgeslagen bestanden op Mac hersteld worden?
Het is moeilijk een exact antwoord op deze vraag te geven. Wanneer het document niet eerder opgeslagen is is het lastig om deze terug te krijgen.Hier zijn enkele adviezen die nuttig kunnen zijn om de documenten die eerder opgeslagen zijn te herstellen.
1 Controleer de 'Prullenbak' om te zoeken naar een map genaamd 'Herstelde items'.
2 Zoek "Word Work File" bestanden in de map "Temporary Items" door te typen "/ private / var / folders", je kunt waarschijnlijk je dorument terug krijgen.
Je kunt hier klikken om meer te weten te komen over het herstellen van ongeslagen Word-document op Mac.
Hoe de kans op succes bij het herstellen van je Word-documenten te vergroten op Mac OS X
Gewoonlijk zijn je verwijderde Word-document niet permanent verloren gegaan, ze bevinden zich nog steeds op het Mac-systeem, je hebt dus de mogelijkheid om gegevensherstel toepassingen zoals iSkysoft Data Recovery voor Mac te gebruiken om ze te herstellen. Maar je moet op dit moment stoppen met het gebruik van je Mac-computers om te voorkomen dat de verwijderde gegevens overschreven worden. Zodra de bestanden door nieuwe gegevens overschreven worden kan er niets mee gedaan worden.
Ten tweede, wanneer je weet op welke locatie je de documenten verloren bent zoals welke schijf, bestandssysteem, enz., kun je meer tijd besparen.
Manieren om problemen met niet-opgeslagen of beschadigde documenten te voorkomen
Er bestaan twee belangrijke functies van Word die dit probleem sterk kunnen vermijden. Je kunt in Word de functie`s "Autosave" of "Autobackup" inschakelen, zodat je Word-document automatisch opgeslagen kan worden.