Op dit moment hebben veel bedrijven verschillende toepassingen voor gegevensherstel bedacht om gegevensverlies van externe harde schijven te verhelpen. iSkysoft Data Recovery voor Mac (or iSkysoft Data Recovery voor Windows) is echter een van de beste applicaties en domineert de markt vanwege de unieke functies. Deze tool helpt gebruikers om alle vormen van verloren gegevens, inclusief foto's, audio, documenten, video's en andere vitale gegevens van een externe harde schijf op Mac te herstellen.
Na het kopen van een nieuwe externe harde schijf die wordt geleverd met slechts één partitie, zou je de externe harde schijf altijd in aparte partities willen verdelen om verschillende soorten bestanden op te slaan wanneer je het op een Mac of pc installeert. Partitionering van uw harde schijf kan helpen bij het organiseren van uw gegevens en uw leven gemakkelijker maken. Maar veel gebruikers denken dat het een zware taak is om een harde schijf te partitioneren. Dus in deze tutorial zullen we de gedetailleerde stappen doorlopen van het partitioneren van een lege externe harde schijf op Mac en pc.
- Deel 1. Partitioneren externe harde schijf op Mac
- Deel 2. Partitioneren van een externe harde schijf op Windows
- Deel 3. Het herstellen van verloren gegevens van externe harde schijf
Deel 1. Hoe een externe harde schijf op een Mac te partitioneren
Stap 1. Open een Finder
Open de Finder door op het pictogram op het dock te klikken. U kunt ook de Finder openen door een Spotlight te starten door op "CMD SPACE" te tikken en vervolgens "Schijfhulpprogramma" te typen en op de "Return" -toets te drukken.
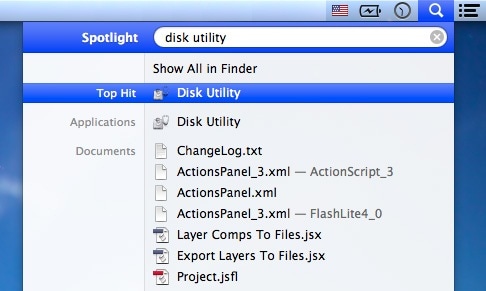
Stap 2. Open Schijfhulpprogramma
Klik terwijl u in de Finder bent op "open applicaties" aan uw linkerzijde. Blader vervolgens naar beneden naar de map "Hulpprogramma's" en dubbelklik op de map. Dubbelklik op de map Schijfhulpprogramma in de map "Hulpprogramma's" om het programma uit te voeren.
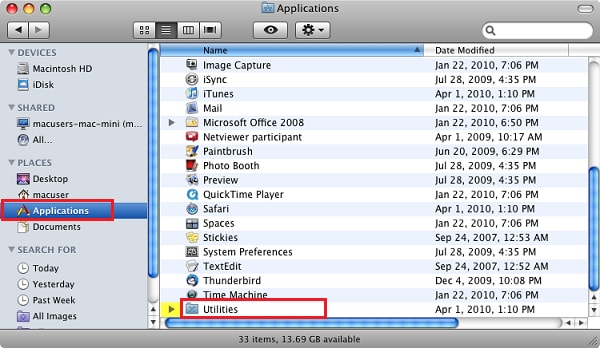
Stap 3. Markeer de externe harde schijf die moet worden gepartitioneerd
Zoek in uw linkerkolom de harde schijf die u wilt partitioneren en hightlight deze. De harde schijf waarnaar u op zoek bent, moet zich boven Macintosh HD bevinden. Aan de rechterkant van de kolom staat een rij tabbladen. Klik op het gedeelte "Partition" en er verschijnt een "Volume Scheme" -sectie.
Het blauwe gebied toont de ruimte die door uw harde schijf is ingenomen. Het witte gebied toont de vrije ruimte die kan worden gebruikt voor partitionering. Onder het rechthoekige kader bevinden zich de symbolen "+" en "-". Klik op het "+" teken om een nieuwe partitie toe te voegen.
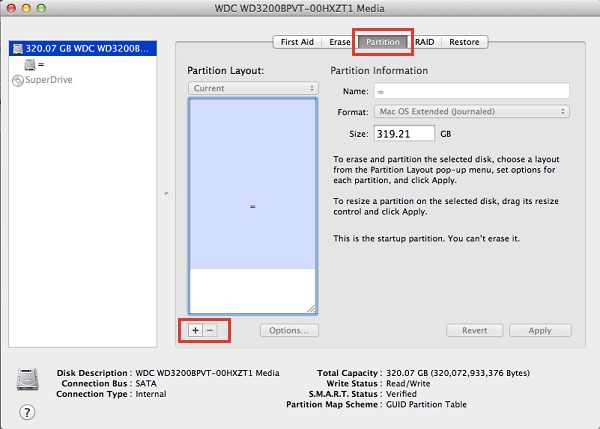
Stap 4. Een nieuwe partitie toevoegen
Zodra u op het "+" -symbool klikt, verschijnt een ander vak met de naam Macintosh HD 2. Om de naam, de grootte van het station (volume-informatie) te wijzigen en de schijf te formatteren, klikt u eenmaal op het nieuwe vakje.
Opmerking: het formatteren van de harde schijf is nodig als u een nieuw besturingssysteem op de toegevoegde partitie wilt installeren.
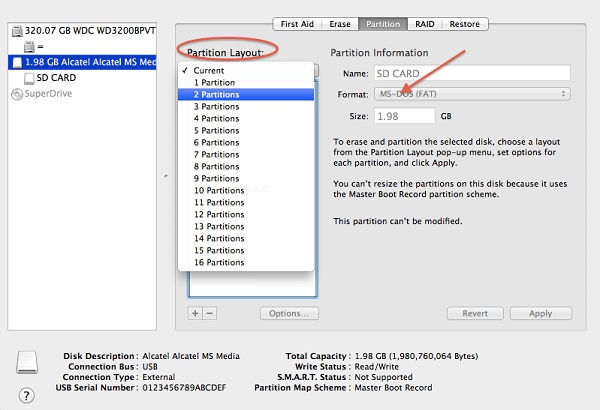
Stap 5. Verdeel de schijf
Na het aanpassen van de componenten van je nieuwe partitie, klik je onderaan op het scherm op "Apply". Onmiddellijk verschijnt een pop-upscherm. Klik op het "Partition" dialoogvenster en wacht tot de partitie is toegevoegd. Het duurt maar een paar minuten voordat de externe harde schijf is gepartitioneerd. U kunt ook de voorgaande stappen gebruiken om de interne harde schijf van uw computer te partitioneren.
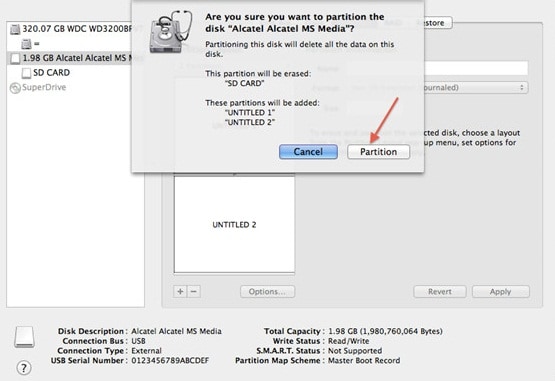
Deel 2. Hoe externe harde schijf partitioneren in Windows
Ja, u kunt uw harde schijf naar wens indelen in een aantal logische eenheden. Het partitioneren van uw harde schijf vermindert de kans dat uw vitale gegevens worden beschadigd, waardoor gegevens van het besturingssysteem worden gescheiden. De volgende stappen hieronder laten zien hoe u uw harde schijf partitioneert met behulp van Windows.
Stap 1. Selecteer Schijfbeheer
Klik met de rechtermuisknop op het pictogram "Computer" en selecteer "Beheren". Klik op "Beheer" en selecteer "Schijfbeheer" onder de map "Opslag". In Schijfbeheer ziet u alle partities en schijven van uw pc.
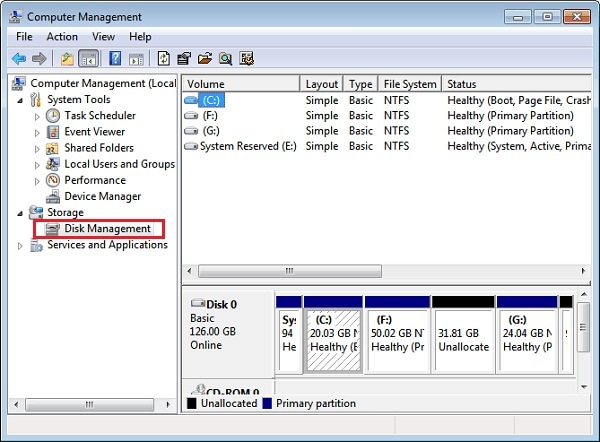
Stap 2. Klik op Shrink Volume Option
Nadat u het volume van uw schijf hebt verkleind, verwijdert u het dialoogvenster in het scherm Schijfbeheer door met de rechtermuisknop op het vakje "Niet toegewezen" te klikken en vervolgens op "Nieuw eenvoudig volume" te klikken.
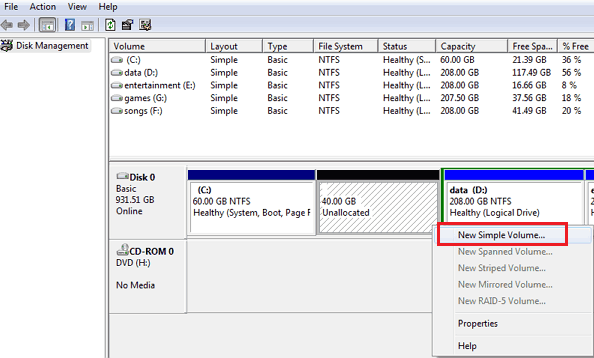
Stap 3. Voer de grootte in die aan de nieuwe partitie moet worden toegewezen
Bij het selecteren van de "New Simple Volume Wizard" -optie verschijnt een nieuw scherm. Klik op de optie "Volgende" in de rechterbovenhoek onderaan het scherm.
Hier moet u het gewenste aantal voor uw nieuwe partitie invoeren. Na het invoeren van de gewenste grootte, klik op "Volgende". Zorg ervoor dat de cijfers die u invoert niet groter zijn dan de totale hoeveelheid beschikbaar geheugen.
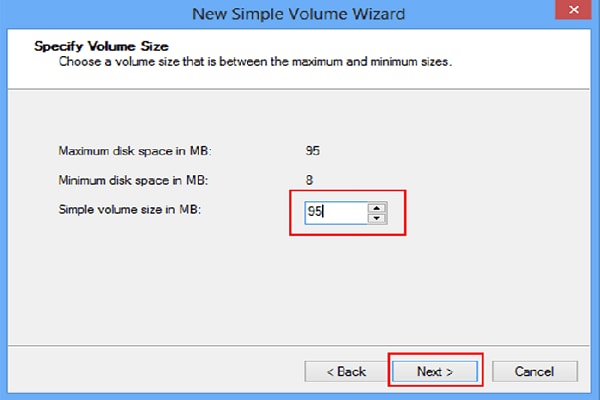
Stap 4. Ken een naam toe aan de nieuwe partitie
Wijs een pad of naam toe aan uw nieuwe partitie door in het menu te selecteren en klik vervolgens op de knop "Volgende". Het toewijzen van een naam is belangrijk omdat Windows hierdoor kan navigeren en de nieuwe partitie kan identificeren.
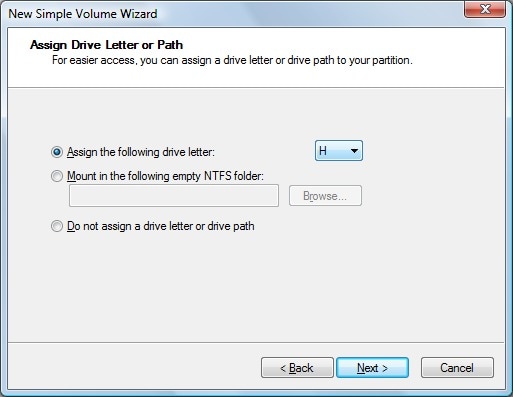
Stap 5. Stel uw nieuwe volume of partitie in
Selecteer "Format" voor dit volume en zorg ervoor dat u het volgende selecteert: "NTFS on File System" en "Default on Allocation unit size". Voer op Volume Label de naam in van de naam waarnaar u wilt verwijzen. Selecteer tot slot "Snelformatteren" en klik vervolgens op "Next".
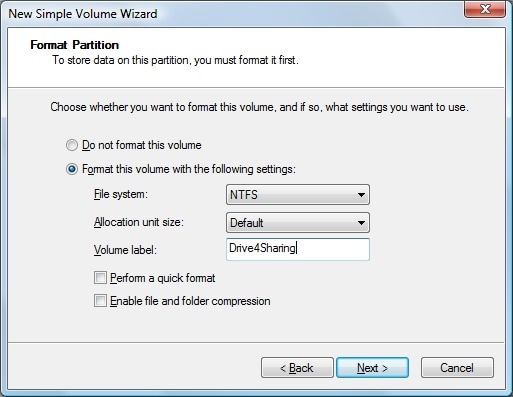
Stap 6. Formatteer uw nieuwe partitie
Nogmaals, ga door de instellingen die u eerder hebt gemaakt en klik vervolgens op "Finish" vak. Er verschijnt een pop-upvenster op uw scherm waarin u wordt gevraagd om uw nieuwe volume te partitioneren. Klik eerst op de schijf "Formatteren" en zorg dat u de vorige instellingen behoudt en klik vervolgens op de optie "Start". Je ontvangt ook een waarschuwing met betrekking tot het formatteren, maar ga verder en selecteer "OK".
Als u de voorgaande stappen correct hebt uitgevoerd, ziet u dat het nieuwe volume dat u hebt gemaakt is toegevoegd aan het venster Schijfbeheer.
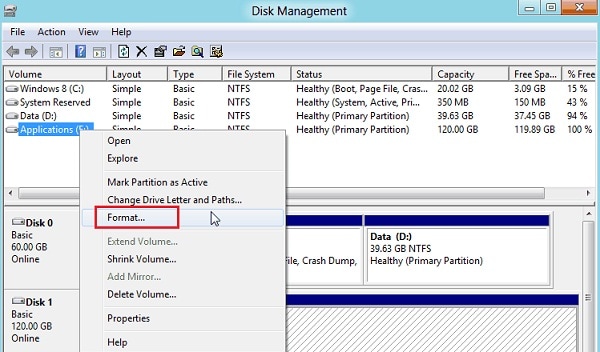
Deel 3. Gegevens herstellen van de externe partitie op de harde schijf van Mac

Stap 1. Selecteer de bestandstypen
Voer eerst de gegevensherstel uit de applicatiemap uit na de installatie. Sluit vervolgens de externe harde schijf aan op de Mac-computer. Selecteer in uw primaire venster ook een of meer bestandstypes om nauwkeurige verloren bestanden van de externe harde schijf op te halen en klik op de knop "Volgende" om verder te gaan. Het behoudt de originele mappen en bestandsnamen.
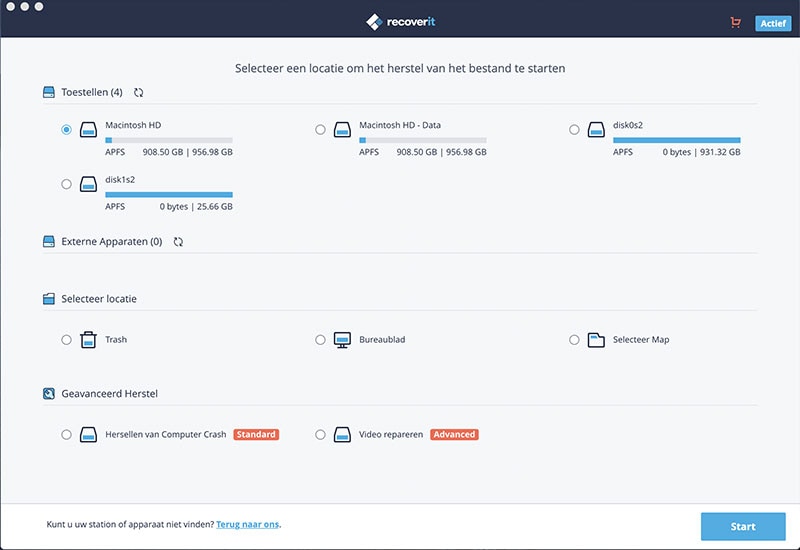
Stap 2. Selecteer een station en begin met scannen
Selecteer in een ander venster het station waarvan u de verloren bestanden wilt herstellen. Klik daarna op de knop "Start" om alle bestaande bestanden op uw voorkeursstation te scannen. U kunt specifieke bestandstypen scannen, zoals audio, video, e-mail, archieven of afbeeldingen.
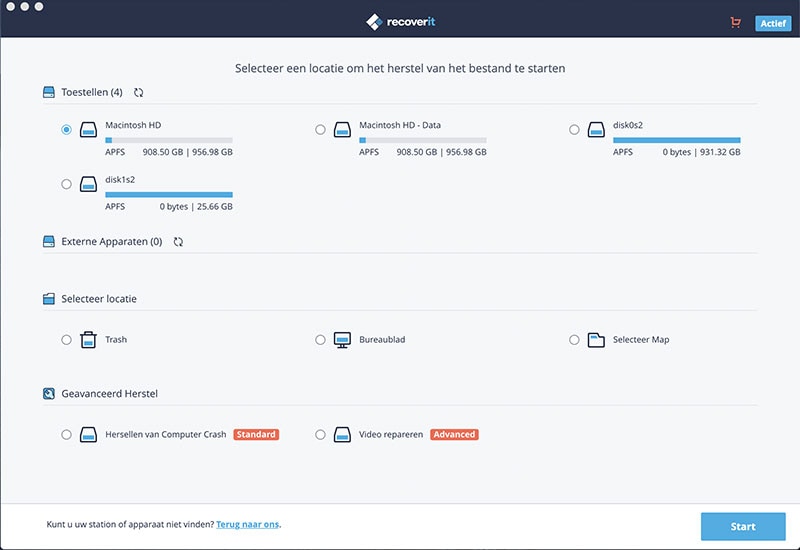
Stap 3. Herstel de verwijderde bestanden
Nadat het scannen is voltooid, controleert u uw verloren bestanden in de onderste lijst. Gebruik de voorbeeldfunctie van de software om te controleren of uw verloren bestanden allemaal zijn gevonden. Identificeer de soorten bestanden die u wilt ophalen en klik op de knop "Herstellen". Kies een map op de Mac en niet op de harde schijf. Klik op "OK" om het herstelproces van de externe harde schijf te laten beginnen.
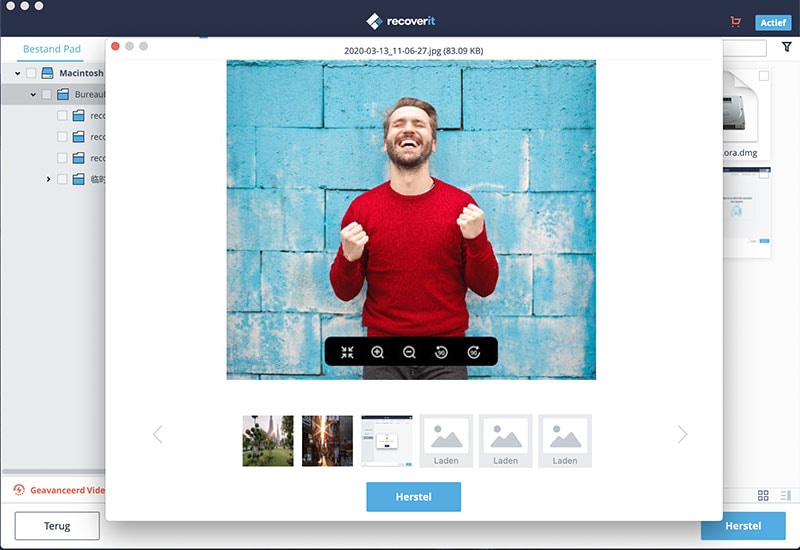
De meeste mensen gebruiken externe harde schijven om vitale informatie op te slaan en veilig te houden. Het probleem is dat dergelijke informatie verloren kan gaan als gevolg van een virusinfectie, geformatteerde harde schijf of bestanden die per ongeluk zijn verwijderd.
Mensen gebruiken meestal een externe harde schijf om hun belangrijke informatie veilig te bewaren. Maar wat kan worden gedaan wanneer gegevensverlies optreedt als gevolg van verschillende redenen, zoals het per ongeluk verwijderen van bestanden, het formatteren van de schijf of een virusinfectie. Zorg er daarom altijd voor dat u over betrouwbare software beschikt om aan de veilige kant te blijven. En dat is op zich al een reden om de Recoverit (IS) te hebben.